Einrichtungstutorial App: DeepL
Registrierung bei DeepL
Um Deepl in tricoma nutzen zu können benötigen Sie einen API Zugang. Hierbei können Sie den Free oder Pro Zugang nutzen.
Registrieren Sie sich entsprechend auf
www.deepl.com und folgen den Registrierungsschritten.
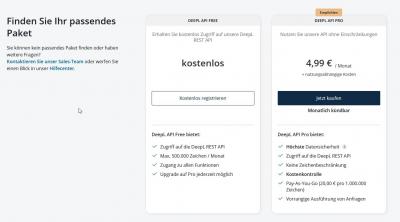
Einrichtungstutorial App: DeepL
Hinterlegen der Zugangsdaten
Nach erfolgter Registrierung finden Sie in Ihrem DeepL Zugang die API Zugangsdaten. Diese können Sie in tricoma hinterlegen. Achten Sie bitte darauf, je nach Zugang, den Haken für den Free Zugang zu setzen oder nicht.
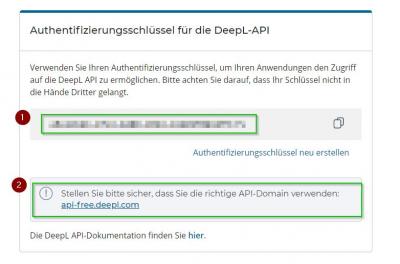
Einrichtungstutorial App: DeepL
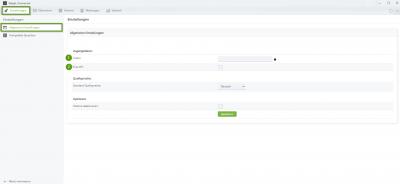
Einrichtungstutorial App: DeepL
Nutzung als Standardübersetzer in tricoma
Bei der Auslieferung ist die DeepL App nicht als Standard-App für Übersetzungen in tricoma aktiviert. Wenn Sie die DeepL App auch in anderen kompatiblen Apps wie z. B. bei den Produkten nutzen möchten, ist es wichtig, dass Sie die App als Standard-App definieren.
Ist die App kein Standardübersetzer, wird eine Warnmeldung in den allgemeinen Einstellungen ausgegeben, über diese Sie auch die App mit einem Klick als Standardübersetzer deklarieren können. Somit verschwindet auch die Meldung.
Beachten Sie auch die Anleitung
"Automatische Übersetzung"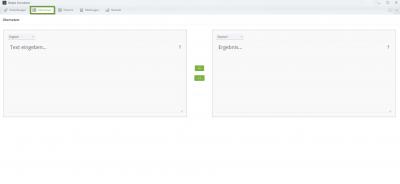
Einrichtungstutorial App: DeepL
Testlauf und Nutzung
Um einen Testlauf zu starten oder die Übersetzungen zu nutzen, gehen Sie in den Reiter "Übersetzer". Sie können nun Texte übersetzen lassen.
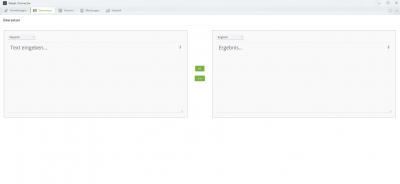
Einrichtungstutorial App: DeepL
Problem: ?? werden statt Texten geliefert
Je nach gebuchtem Account können unterschiedliche Sprachen verwendet werden. Bestimmte Sprachen wie z. B. Russisch liefern in der kostenfreien Variante keine Übersetzungen sondern ??.
Offiziell kompatible Sprachen:
Deutsch, Englisch, Spanisch, Französisch, Italienisch, Niederländisch, Polnisch und Russisch.
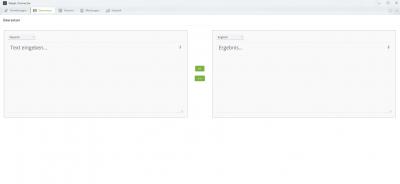
Einrichtungstutorial App: DeepL
Nutzung der Übersetzung im Ticketsystem
Im hier genannten Beispiel gehen wir von Ausgangssprache Deutsch im System und einer Anfrage Ihres Kunden über das Ticketsystem in bspw. Englisch aus.
- Ihr Kunde schreibt Ihnen eine Anfrage bspw. zu einer Bestellung auf Englisch.
- Durch klick auf das Flaggen Symbol (Deutsch) im Ticket, wird der Text Ihres Kunden automatisch übersetzt im Ticket angezeigt. (Siehe Bild)

Nutzung der Übersetzung im Ticketsystem Bild
Antworten mit der Übersetzung im Ticketsystem
Wenn Sie jetzt eine Übersetzte Antwort an Ihren Kunden senden möchten, klicken Sie auf Antwort im Ticketsystem.
Unter Ihrem Antworttext-Fenster finden Sie nun 2 zusätzliche Fenster wo Sie Ihre Antwort eingeben und übersetzen können.
Im Anschluss können Sie den Übersetzten Text einfach oben in das Antworttext-Fenster kopieren und versenden.
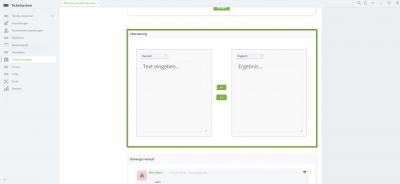
Antworten mit der Übersetzung im Ticketsystem Bild
Nutzung der Massenübersetzung bei Produkten
Sie können auch mehrere Produkte (Titel u. Beschreibung) gleichzeitig und sogar in mehreren Sprachen übersetzen lassen.
1. Schritt - treffen Sie die Auswahl der Kategorie in der die Produkte liegen, sie können hier auch durch anhaken der Produkte zusätzlich selektieren.
2. Schritt - Sie wählen die Sprachen aus in die Sie Ihre Produkte übersetzen möchten.
3. Schritt - Wählen Sie hier bspw. aus ob die leere Felder automatisch befüllt oder der Originaltext versteckt werden soll aus und klicken Sie anschließend auf den "Suchen" Button
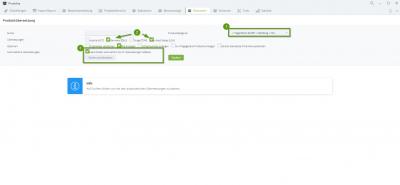
Massenübersetzung bei Produkten Bild 1
Nutzung der Massenübersetzung bei Produkten 2
Ihre Produkte werden nun Gemäß Ihren Einstellungen der zu übersetzenden Sprachen übersetzt.
WICHTIG: Zusätzlich haben Sie unten links an der Seite noch die Möglichkeit diese Übersetzungen zu speichern oder die Übersetzung zurückzusetzen
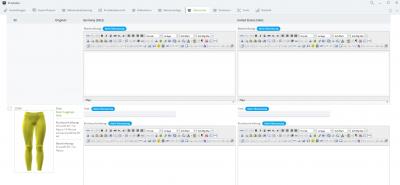
Massenübersetzung bei Produkten Bild 2




