Einrichtungsanleitung für den Labeldruck in der Scanstation
Einleitung
tricoma ist eine browserbasierte Onlinesoftware, die aus diesem Grund nicht direkt auf einem lokalen Labeldrucker zugreifen kann. Daher muss auf dem lokalen PC, an dem ein Labeldrucker angeschlossen ist, bestimmte Einrichtungen vorgenommen werden, damit der Zugriff möglich ist.
In diesem Tutorial wird Schritt für Schritt erklärt, wie Sie die Einrichtung korrekt vornehmen. Als Beispiele nehmen wir die Versanddienstleister
DHL und
UPS.
Im Anschluss sollten Sie in der Lage sein, die Labels von Ihren Versanddienstleistern direkt bei der Kommissionierung in der Scanstation auszudrucken.
Wenn Sie die Einrichtung für andere Versanddienstleister durchführen möchten, münzen Sie die Beispiele einfach auf die gewünschten Versanddienstleister um.
Wichtig ist, dass Sie vorher die Einrichtung der entsprechenden Connectoren der Versanddienstleister abgeschlossen haben, u. a. sollte der Verbindungstest in den Schnittstellen erfolgreich sein.
Hinweis:Diese Anleitung bezieht sich auf ein standardmäßiges tricoma System. Sollten bereits individuelle Programmierungen durchgeführt worden sein, könnte es von dieser Anleitung Abweichungen geben.
Folgende Voraussetzungen müssen an Ihrem PC erfüllt sein:
- 64-Bit Windows-Betriebssystem, welches auf dem neuesten Stand ist
- Ausreichende Zugriffsrechte
- Microsoft Runtime (ist bei Windows standardmäßig installiert)
- Installierter Druckertreiber mit aktuellstem Stand
- Labeldrucker muss angeschlossen und für den PC erreichbar sein (am besten eine Testseite in den Drucker-Einstellungen drucken)
Wenden Sie sich an Ihren Administrator oder IT-Dienstleister, wenn die oben genannten Voraussetzungen nicht erfüllt sind. Unser Support wäre in diesem Fall der falsche Ansprechpartner.
1. Schritt: XAMPP und Zertifikate installieren
Gehen Sie zum Scriptgenerator in der App Einrichtungsassistent und laden Sie XAMPP über den grünen Button herunter:
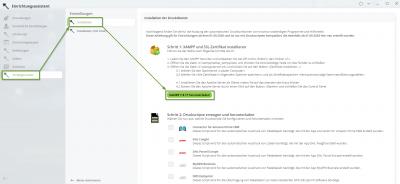
XAMPP herunterladen
Den in der heruntergeladenen ZIP-Datei befindlichen Ordner "xampp" direkt auf das Laufwerk C:\ entpacken. Bitte keine Ordner und Dateien im extrahierten Ordner "xampp" löschen! (Bitte darauf achten, dass Ihr Antivirus-Programm nichts in diesem Ordner löscht).
Führen Sie die Datei C:\xampp\setup_xampp.bat mit Administratorrechten aus (Rechtsklick auf die Datei -> Als Administrator ausführen). Sollte eine Fehlermeldung erscheinen, führen Sie die Datei ohne Adminrechte aus.
Wenn alles geklappt hat, sollte in der Kommandozeile die folgende Meldung erscheinen:
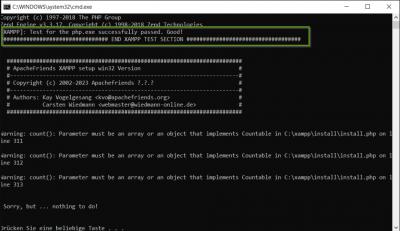
setup_xampp.bat ausgeführt
Sollten auch Warnmeldungen wie im gezeigten Beispiel auftauchen, können Sie diese ignorieren. Drücken Sie eine beliebige Taste, um die Kommandozeile zu schließen.
Nun müssen die Zertifikate installiert werden. Öffnen Sie dazu die Datei C:\xampp\server.crt, klicken auf "Zertifikat installieren" und befolgen die Einzelschritte gemäß den folgenden zwei Screenshots. Im Anschluss klicken Sie auf "Fertigstellen".
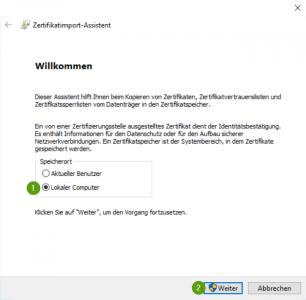
Zertifikat installieren 1
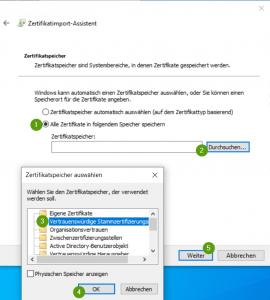
Zertifikat installieren 2
2. Schritt: XAMPP konfigurieren
Als nächstes muss XAMPP konfiguriert werden. Öffnen Sie dazu die Datei C:\xampp\xampp-control.exe mit Administratorrechten.
Führen Sie die einzelnen Schritte gem. folgender Grafik durch:
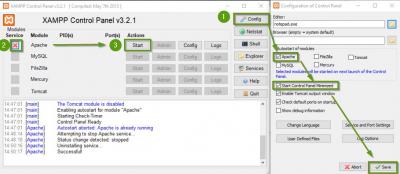
XAMPP konfigurieren
Anschließend sollte das Fenster von XAMPP ungefähr so aussehen:
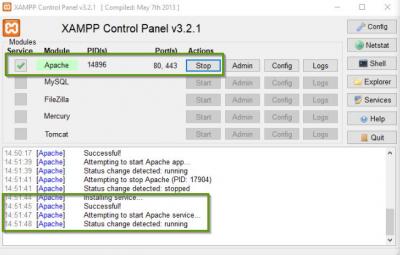
Erfolgsmeldung
XAMPP wird nun automatisch bei jedem Hochfahren des PCs mit dieser Konfiguration und mit dem Dienst "Apache" gestartet. Bitte nehmen Sie keine Änderungen mehr vor!
Der Apache-Dienst wird benötigt, um die Druckaufträge vom onlinebasierten tricoma weiterzuleiten an die lokale Druckerwarteschlage Ihres PCs, um diese anschließend Drucken zu können.
Daher sollten Sie den Dienst überprüfen, indem Sie localhost in die Adresszeile Ihres Browsers tippen und aufrufen. Wenn der Dienst korrekt im Hintergrund läuft, sollte folgende Grafik zu sehen sein und Sie wären bereit für den nächsten Schritt.

Verbindungstest erfolgreich
3. Schritt: Druckskripte generieren und herunterladen
Gehen Sie wieder zurück zum
Skriptgenerator, wo Sie vorher XAMPP heruntergeladen haben. Scrollen Sie dort nach unten, um Ihre installierten Connectoren der Versanddienstleister zu sehen.
In unserem Beispiel sollen die Druckskripte für DHL und UPS heruntergeladen werden. Für die entsprechende korrekte Konfiguration klicken Sie im
Skriptgenerator auf den
DHL Connector und anschließend auf die Lieferart bzw. alle Lieferarten,
die Sie für DHL-Sendungen vorgesehen haben. In unserem Beispiel heißt die Lieferart auch "DHL".
Die Anleitung zum Anlegen von Lieferarten finden Sie hier:
Anlegen und Verwalten von Versandarten / LieferartenAlternativ können Sie Lieferarten im Einrichtungswizard anlegen und bearbeiten.
Wichtig: Geben Sie im Feld "Name des Labeldruckers" die
exakte Bezeichnung des Labeldruckers ein, wie sie bei Windows ist. In der
Systemsteuerung oder
Windows-Einstellungen können Sie die exakte Bezeichnung finden. Notfalls wenden Sie sich an Ihren IT-Fachmann oder Administrator.
Danach scrollen Sie zu UPS WorldShip und machen die gleichen Schritte wie bei DHL. Anstatt auf DHL-Lieferarten, klicken Sie diesmal auf die Lieferart bzw. Lieferarten,
die Sie für UPS-Sendungen vorgesehen haben. Siehe dazu folgende Screenshots:
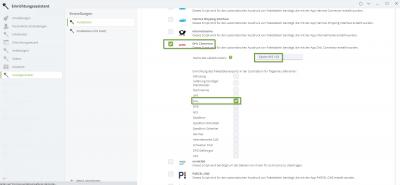
DHL Connector der Lieferart zuordnen
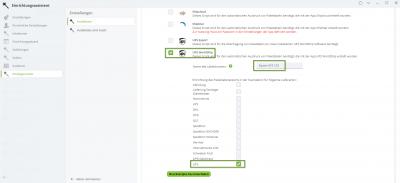
UPS Worldship Connector der Lieferart zuordnen
Wenn Sie die gewünschte
Konfiguration soweit durchgeführt haben, können Sie auf
Druckscripte herunterladen klicken.
Sobald Sie auf diesen Button klicken, passiert folgendes:
- Die Druckskripte werden gem. Ihrer soeben durchgeführten Konfiguration generiert
- Die korrekten URLs für den Paketdatenexport werden in der App Scanstation bei den Lieferarten hinterlegt
- Die generierten Druckskripte werden in die Datei exports.zip gepackt und auf Ihrem PC heruntergeladen
Im untersten Bereich des Skriptgenerator wird noch beschrieben, welche notwendigen Schritte noch durchzuführen sind (siehe folgende Grafik).
Der Vollständigkeit halber wird in diesem Tutorial noch auf die nächsten Schritte speziell für DHL und UPS eingegangen.
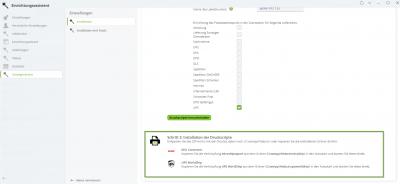
Druckskripte herunterladen
4. Schritt: Druckskripte installieren
Entpacken Sie die in der ZIP-Datei befindlichen Ordner nach C:\xampp\htdocs\
In den entpackten Ordnern sollte jeweils eine Verknüpfung liegen. Erkennbar als Dateityp "Verknüpfung".
Für den DHL Connector ist es beispielsweise die Datei Intrashipexport und für UPS WorldShip Connector die Datei UPS WorldShip:
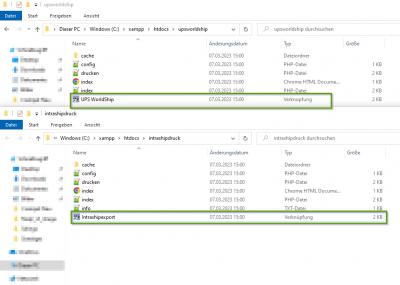
Verknüpfungen
Kopieren Sie die Verknüpfungen in den Autostart-Ordner von Windows:
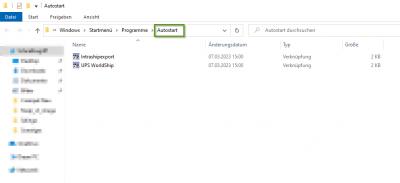
Windows-Autostart
Den Autostart-Ordner öffnen Sie am schnellsten, wenn Sie Windowstaste + R drücken und in die Zeile shell:startup eingeben und Enter drücken.
Dadurch werden die Verknüpfungen beim Hochfahren des PCs automatisch ausgeführt. Wenn Sie möchten, können auch direkt auch die Verknüpfungen starten. Wenn die Verknüpfungen gestartet werden, öffnet sich jeweils ein Kommandozeilenfenster. Sollte alles in Ordnung sein, müsste die Kommandozeilenfenster ungefähr wie die unten stehende Grafik aussehen. Diese bitte niemals schließen, sonst wird der Labeldruck nicht funktionieren.
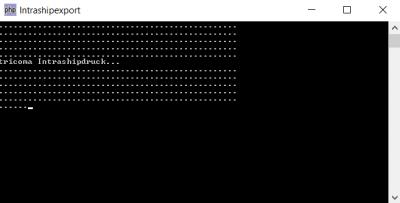
Aktiv




