Maneta Desktop
Sobald Sie sich im tricoma System einloggt haben, sehen Sie vor sich den
Maneta Desktop.Auf dem Desktop befinden sich einige Funktionen, die Ihnen die Nutzung der tricoma Software erleichtern können.
Im folgenden Screenshot sind die Funktionsbereiche nummeriert dargestellt:
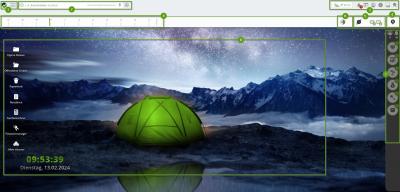
Maneta Desktop
(1) Hauptmenü
Im mit der (1) gekennzeichneten Bereich finden Sie links das tricoma-Symbol und rechts das Identisch-Zeichen (≡), ugs. auch Hamburger genannt.
Beim Klick auf das tricoma-Symbol werden alle geöffneten Apps minimiert. Die geöffneten Apps sind immer zwischen der Zeit- und Suchleiste zu sehen, auch wenn diese minimiert sind:
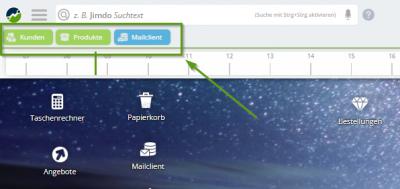
Apps
Wenn Sie auf das Identisch-Zeichen klicken, öffnet sich das Hauptmenü bzw. Navigationsmenü. Darin sind Kachelansicht alle installierten Apps zu finden, unterteilt in Kategorien.
Sie können die Apps finden, indem Sie entweder über die Reiter navigieren finden, oder die App in der Suchleiste eingeben. Die Apps werden standardmäßig als Kacheln dargestellt:
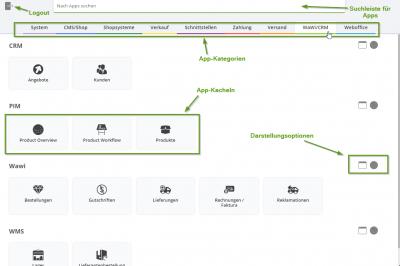
Hauptmenü
Wenn Sie auf

klicken, öffnet sich ein Menü, in dem Sie verschiedene Darstellungsoptionen für den entsprechenden App-Bereich auswählen und ändern können. Jeder Benutzer kann das für sich selbst individuell einrichten.
Je nach App-Bereich gibt es verschiedene Optionen zur Auswahl, allerdings sind mindestens folgende Optionen vorhanden:
- Allgemein
- Quicklinks
- Speicherplatz
- Archiv
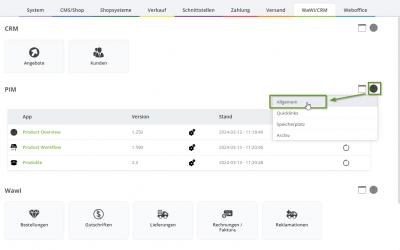
Allgemeine Darstellung
Wenn Sie "Allgemein" wählen, wird Ihnen die aktuellen App-Version und der Stand, wann die App-Version abgefragt wurde. Wenn Sie auf den Zahnrad-Icon klicken, gelangen Sie direkt in die Einstellungen der jeweiligen App.
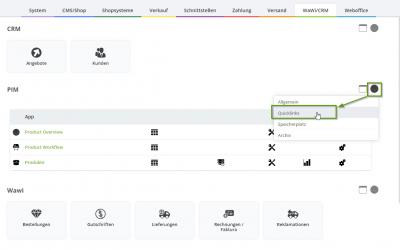
Quicklinks
Wenn Sie "Quicklinks" wählen, werden Ihnen verschiedene Quicklink-Icons angezeigt, über denen Sie nicht nur die App öffnen, sondern auch direkt in einem Reiter innerhalb der App landen. Beispielsweise können Sie direkt die Tools, Statistik, Einstellungen oder Übersicht der App öffnen. Je nach App können auch weitere Quicklink-Icons erscheinen.
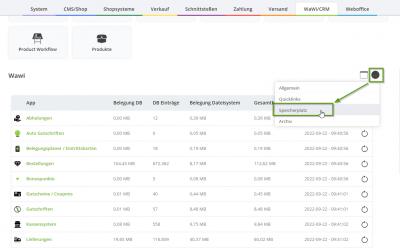
Speicherplatz
Wenn Sie "Speicherplatz" wählen, erhalten Sie pro App eine Übersicht der Speicherplatzbelegung in der Datenbank (DB) und im Dateisystem sowie der Anzahl der Datenbankeinträge.
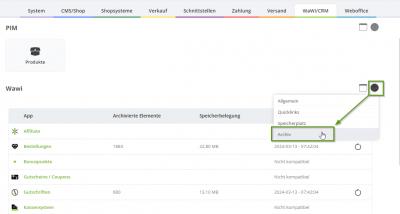
Archiv
Wenn Sie "Archiv" wählen, erhalten Sie pro App eine Übersicht der archivierten Elemente sowie die Speicherbelegung dieser Elemente.
Bei anderen App-Bereichen, z. B. für Connectoren, sind weitere Darstellungsoptionen wählbar. Diese wären:
- Produkte, um u. a. für jeden Connector eine Übersicht über die Anzahl der gelisteten Produkte zu sehen (siehe Screenshot unten)
- Bestellungen, um pro Connector eine Übersicht über die Anzahl der Bestellungen, die letzte Bestellung und das Datum der letzten Bestellung zu sehen.
- Schnittstellen, um für jeden Connector die Anzahl der angelegten Schnittstellen/Shops/Konten zu sehen. Auch kann man hier über den Zahnrad-Icon direkt in die Schnittstellenkonfiguration gelangen.
- Zahlungen, um eine Übersicht über die Anzahl der Zahlungen pro Connector zu sehen sowie das Datum der zuletzt eingegangenen Kontobewegung.
- Sendungen, um pro Connector eine Übersicht über die Anzahl der Sendungen, die letzte Lieferung und das Datum der letzten Lieferung zu sehen.
- Meldungen, um eine Übersicht über die Anzahl der letzten Meldungen zu sehen.
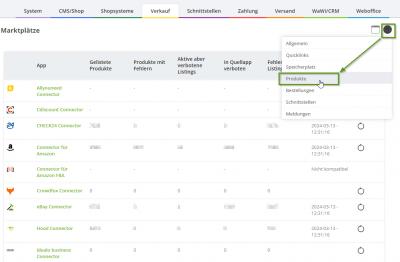
Produkte
Wenn Sie bestimmte Apps global für alle Benutzer im Hauptmenü ausblenden möchten, können Sie dies in der
App Administration -> App-Übersicht tun. Ausgeblendete Apps können trotzdem über
Maneta Serach gefunden werden.
Sollen Apps nur für bestimmte Benutzer ausgeblendet werden, müssen Sie dies über das Rechtesystem regeln. Dadurch können Apps auch nicht über Maneta Search durch bestimmte Benutzer gefunden werden.
Mehr dazu hier ->
Benutzergruppen/Rechte
(2) Maneta Search
Hinter der mit der (2) gekennzeichneten Suchleiste befindet sich die KI-gesteuerte Funktion von
Maneta Search. Es ist eines der Kernelemente von tricoma 5.
Genaueres dazu finden Sie im folgenden Tutorial ->
Maneta Search
(3) Verschiedenes
In dem mit der (3) gekennzeichneten Bereich befinden sich allgemein nützliche Symbole, die folgend erklärt werden:

Hier wird das aktuelle Wetter angezeigt. Wenn Sie darauf klicken, erscheint die Wettervorhersage für die nächste Zeit.
Den Standort bzw. die Standorte können Sie in der
App Meine Daten -> Einstellungen -> Wetter definieren.

Wenn Sie auf diese Glocke klicken, werden Ihnen allgemeine Benachrichtigungen aufgelistet. Diese müssen nicht unbedingt direkt mit Ihrem tricoma System zusammenhängen, für solche Fälle gibt es nämlich die
Short-Info. Die Anzahl der nicht gelesenen Benachrichtigungen wird in rot neben der Glocke angezeigt.

Mit diesem Symbol das "Mein tricoma"-Fenster:
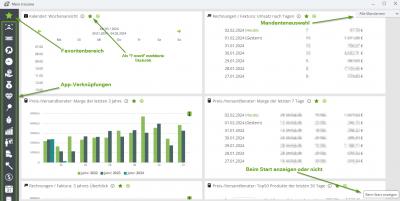
Mein tricoma
Hier werden sämtliche Statistiken aller Apps zusammengefasst.
Auf der linken Seite finden Sie alle verfügbaren App-Verknüpfungen, um die app-spezifischen Statistiken aufzurufen.
Oben links im grünen Stern finden Sie Statistiken, die als "Favorit" markiert wurden.
Sofern Sie mehrere Mandanten angelegt haben (erfordert App Mandanten), können Sie oben rechts im Dropdown-Menü einen Mandanten auswählen, sodass nur seine Statistiken angezeigt werden.
Unten rechts können Sie einstellen, ob das "Mein tricoma"-Fenster bei jedem Start angezeigt werden soll oder nicht.

Beim Klick auf dieses Symbol öffnen Sie die App tricoma Store. Dort können Sie u. a. Apps erwerben, Updates buchen oder Ihre aktuellen Kosten einsehen.
Mehr Infos zum tricoma Store finden Sie hier ->
https://www.tricoma.de/Hilfe/System/tricoma-Store/

Dies ist das Symbol für die Zeiterfassung. Ist nur relevant, wenn Sie die
App Zeiterfassung installiert und eingerichtet haben. Wenn Sie auf dieses Symbol klicken, öffnet sich die Oberfläche der Zeiterfassung, in welcher Sie sich für die Arbeitszeit offiziell ein- oder ausloggen können.
Mehr dazu hier ->
Login und Logout in der Zeiterfassung
Hier können Sie zwischen drei Desktopmodi wählen:
- Standardmodus: Vollständige Anzeige des Desktops. Dieser Modus ist standardmäßig eingestellt.
- Produktivmodus: Bei diesem Modus werden sämtliche "Ablenkungen" (z. B. die rechte Seitenleiste) ausgeblendet, damit Ihnen das produktive Arbeiten möglichst leicht fällt.
- Präsentationsmodus: Bei diesem Modus werden nicht nur die "Ablenkungen" ausgeblendet, sondern auch alle anderen Funktionen auf dem Desktop, außer Maneta Search. Somit können Sie anderen Mitarbeitern Ihr Desktop präsentieren, ohne zu befürchten, dass diese etwas sehen, was sie nicht sehen sollen.
Wenn Sie den Desktopmodus wechseln, öffnet sich tricoma in einem neuem Tab mit dem ausgewählten Modus. Sie können also immer zwischen den Modi über die Tabs/Fenster wechseln und parallel arbeiten.

Beim Klick auf diesem Symbol öffnet sich das Menü von
Maneta UI:
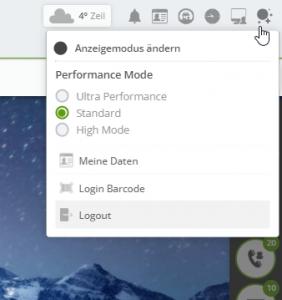
Maneta UI
Folgende Menüpunkte sind vorhanden:
- Anzeigemodus: Hier können Sie den Anzeigenmodus zwischen hell und dunkel wechseln.
- Performance Mode: Hier können Sie zwischen den Performance Modi wechseln. Sollten Sie also Performance-Probleme mit tricoma haben, wechseln Sie die Performance Mode.
- Meine Daten: Wenn Sie auf darauf klicken, öffnet sich die App Meine Daten.
- Login Barcode: Über diesen Menüpunkt springen Sie direkt zu dem Bereich in der App Meine Daten, der Ihren Login Barcode zeigt. Den Login Barcode benötigen Sie, wenn Sie sich in der Scanstation oder Kassensystem einloggen möchten. Jeder Benutzeraccount hat seinen eigenen persönlichen Login Barcode.
- Logout: Genauso wie im Hauptmenü können Sie sich hier aus dem tricoma System ausloggen. Hinweis: Damit ist NICHT das Ausloggen aus der Zeiterfassung gemeint!
(4) Maneta AIM
Maneta AIM wird auf dem Desktop angezeigt über die
Zeitleiste, gekennzeichnet mit der (4) auf dem ersten Screenshot. Öffnen können Sie Maneta AIM über den
Button rechts außen, der ebenfalls mit der (4) gekennzeichnet ist.
Genauere Infos zu dieser Funktion finden Sie hier ->
Maneta AIM
(5) Maneta Time
Diese Funktion ist für Sie nur relevant, wenn Sie die App Projekte installiert und eingerichtet haben. Über den mit (5) gekennzeichnete Bereich können Sie Maneta Time öffnen.
Zu dieser Funktion wird in Zukunft noch ein Tutorial für die Anwendung veröffentlicht.
(6) Maneta History
Über den mit (6) gekennzeichnete Bereich können Sie Maneta History öffnen.
Genauere Infos dazu finden Sie hier ->
Maneta History
(7) Maneta Talk und die Short-Info
Die mit (7) gekennzeichnete Seitenleiste besteht aus zwei Elementen:
Maneta Talk und die
Short-Info selbst.
Dies ist einer der Herzstücke von tricoma, daher kann die Short-Info auch nicht deaktiviert werden.
Genaueres dazu finden Sie hier ->
Short-Info und Maneta Talk
(8) Bereich für App-Symbole
Dies ist der Bereich für Desktop-Symbole. So wie man es kennt von Windows, können hier App-Verknüpfungen hinterlegt und geöffnet werden.
App-Verknüpfungen hinterlegen Sie in der App Meine Daten -> Einstellungen -> App-Einstellungen -> Apps auf dem Desktop. Diese Einstellung ist benutzerspezifisch:
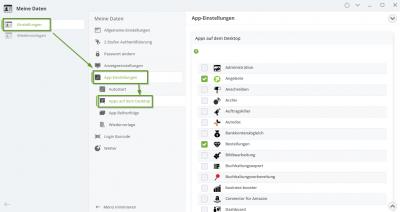
Apps auf dem Desktop
Weitere Tutorials/Anleitung können Sie hier finden:
https://www.tricoma.de/Hilfe/
Zum Seitenanfang










