Einrichtungstutorial: App Rechnungen
In diesem Tutorial zeigen wir Ihnen, wie Sie in tricoma die App Rechnungen einrichten und welche Konfigurationsmöglichkeiten es gibt. Darüber hinaus werden Sie lernen, wie Sie verschiedene Statistiken über Ihre Jahres-, Monats- und Tagesumsätze einsehen können, die mit den jeweiligen Kunden-Datensätzen verknüpft sind.
Mit tricoma haben Sie ein leistungsstarkes Werkzeug zur Hand, um Ihre Rechnungsprozesse effizient zu gestalten und gleichzeitig den Überblick über Ihre Umsatzentwicklung zu behalten.
Hauptbereiche Einstellungen > Allgemeine Einstellungen
Es gibt folgende Punkte:
1. Allgemeine Einstellungen
- Allgemeines
- Länge der Rechnungsnummer: Geben Sie hier die gewünschte Länge der Rechnungs-IDs ein. Die Rechnungs-ID ist die Nummer, mit der eine angelegte Rechnung in der tricoma Datenbank eindeutig zugeordnet wird.
- HTML Editor aktivieren: Aktivieren Sie diese Option, um den HTML-Editor für die Erstellung und Bearbeitung der Zahlungsweisen und Skonti zu nutzen und Texte mit HTML-Formatierungen.
- Bevorzugte Zahlungsweise: Bestimmen Sie hier die bevorzugte Zahlungsweise, die standardmäßig beim manuellen Anlegen der Rechnung vorausgewählt werden soll. Wenn keine Auswahl getroffen wurde, wird die Zahlungsweise der Kundeneinstellung verwendet. Diese kann in der Kundendetailansicht des jeweiligen Kunden, in der linken Appleiste unter "Rechnungen/Faktura" unter dem Reiter "Zahlungsbedingungen" kundenspezifisch editiert werden.
- Automatische Zahlungserinnerung: Durch Aktivierung dieser Funktion können automatische Zahlungserinnerungen an Kunden gesendet werden. Die Zahlungserinnerung kann in den E-Mail-Vorlagen editiert werden. Mehr dazu finden Sie hier.
- Standardzeitraum für Zahlung einer Rechnung: Legen Sie hier den allgemeinen Standardzeitraum in Tagen fest, in dem eine Rechnung bezahlt werden sollte. Dies kann auch individuell pro Zahlungsweise oder pro Kunde definiert werden (diese werden dann vorgezogen).
Tipp: Geben Sie einige Tage mehr an wegen Wochenende und möglichen Feiertagen.
- Warnhinweis innerhalb einer Bestellung bei überfälligen Rechnungen länger als: Bei überfälligen Rechnungen, die länger als eine bestimmte Zeit sind, wird ein Warnhinweis angezeigt, wenn Sie die entsprechende Detailansicht der Bestellung öffnen.
- Lieferung aus einer Bestellung erzeugen deaktivieren: Setzen Sie hier einen Haken um die Erstellung von Lieferungen aus Bestellungen zu verbieten.
- PDF der Rechnung an DMS übertragen, wenn PDF älter als: Geben Sie hier die Zeit in Tagen an, nach der die Rechnungs-PDF in das Dokumentenmanagement-System archiviert werden soll. ( Empfohlen min. 7 Tage)
- Sortierung der Produkte auf der Rechnung: Hier können Sie die Reihenfolge festlegen, in der die Produkte auf der Rechnung angezeigt werden. Die Sortierung erfolgt nach Priorität nach der Artikelnummer. (je Niedriger der Prioritätswert, desto weiter oben steht der Artikel)
- Beim Einfügen von Produkten in eine Rechnung Preise übernehmen von (mandantenabhängig): Bestimmen Sie, von welchem Preis (z.B. Brutto oder Netto) die Preise beim Einfügen von Produkten in eine Rechnung übernommen werden sollen. Den dazugehörigen Mandanten können Sie rechts oben im Fenster auswählen sofern Sie die MandantenApp verwenden.
- "neue Rechnung generieren (bezahlt)" deaktivieren: Bei aktivierter Option können keine Rechnungen mit dem Status "bezahlt" manuell erstellt werden.
- Steuerprüfung der Rechnung der letzten 10 Tage: Bei aktivierter Option wird die Steuer der Rechnungspositionen (welche mit Bestellungen verknüpft sind) der letzten 10 Tage mit der Systemkonfiguration geprüft. Wenn diese abweicht, erhalten Sie rechts eine Shortinfo. Diese Funktion unterstützt kein PAN-EU
- Warnhinweis bei offenen Monatsabschlüssen an: Bestimmen Sie hier die Abteilung, an welche ein Warnhinweis bei offenen Monatsabschlüssen ausgegeben wird, die länger als drei Monate offen sind. Die Abteilungen können in der App "Dashboard" angelegt werden.
- Rechnungen manuell stornieren deaktivieren: Durch Aktivierung dieser Option wird die manuelle Stornierung von Rechnungen in der Übersicht und in der Detailansicht nicht mehr möglich sein.
- Offene Posten
- Automatisch verrechnen am letzten Tag des Vormonats: Durch Aktivierung dieser Option werden offene Posten automatisch am letzten Tag des Vormonats verrechnet.
- Rechnung datieren auf den letzten Tag des Vormonats: Wenn diese Einstellung aktiviert ist, wird das Rechnungsdatum automatisch auf den letzten Tag des Vormonats plus die Anzahl der hier eingetragenen Tage gesetzt.
- Standardabrechnungsrythmus: Hier können Sie den Standardabrechnungszyklus festlegen, der für Ihre Rechnungen verwendet wird, z.B. 3-tägig,wöchentlich, 2-wöchentlich, monatlich. Es wird bei den offenen Posten als Hinweis ausgegeben, um zu vermeiden, dass in zu kurzen Abständen bei dem Kunden abgerechnet wird. Wenn Sie "Keine Auswahl" wählen, wird kein Hinweis ausgegeben.
- Offene Posten nicht anhand von Kundeneinstellung automatisch abrechnen: Wenn diese Option aktiviert ist, werden offene Posten nicht automatisch anhand der Kundeneinstellungen ( Kundenübersicht -> Rechnungen -> Zahlungsgbedingungen) abgerechnet
- PDF der Rechnung im Hintergrund generieren: Aktivieren Sie diese Funktion, um das PDF der Rechnung im Hintergrund zu generieren, während Sie mit anderen Aufgaben fortfahren können.
- Kunden mit Summe offener Posten von 0 € ausblenden: Durch Aktivierung dieser Option werden Kunden, bei denen die Summe der offenen Posten 0 € beträgt, ausgeblendet. BITTE BEACHTEN: Ebenso wird die Option "Alle offenen Posten verrechnen" im Reiter "offene Posten" damit deaktiviert. Die Schaltfläche wird ihnen bei Aktivierung der Option "Kunden mit Summe offener Posten von 0 € ausblende" nicht mehre angezeigt.
Siehe auch folgendes Tutorial:
- Rechnungsübersicht
- Referenznummer in der Übersicht anzeigen? Wenn diese Option aktiviert ist, wird die Referenznummer in der Übersicht in einer eigenen Spalte angezeigt, um eine schnelle Identifizierung der Rechnungen zu ermöglichen.
- Umsatz in der Übersicht anzeigen? Durch Aktivierung dieser Option wird eine Auswertung des Umsatzes in der Übersicht angezeigt, was eine einfache Überwachung der finanziellen Entwicklung ermöglicht. Bitte beachten Sie, dass diese Funktion viel Performance benötigt.
- Rechnungsanmerkungen übernehmen
- Anmerkungen in die Gutschrift übernehmen? Aktivieren Sie diese Option, damit die internen und externen Anmerkungen auch in die Gutschrift übertragen werden, sobald eine Gutschrift aus einer Rechnung erzeugt wird.
- Anmerkungen in die Reklamation übernehmen? Aktivieren Sie diese Option, damit die internen und externen Anmerkungen auch in die Reklamation übertragen werden, sobald eine Reklamation aus einer Rechnung erzeugt wird.
- Rechnungsdetailansicht
- Dateisystem innerhalb der Rechnung aktivieren? Wenn diese Funktion aktiviert ist, kann ein Dateisystem innerhalb der Rechnung genutzt werden, um Dateien in die Rechnungsdetailansicht hinzuzufügen.

- Setartikel Standardmäßig aufklappen? Durch Aktivierung dieser Option werden bei Set-Artikeln (Sammelartikel) die sich darin befindlichen Einzelartikeln in der Rechnung mit aufgelistet. Diese Option betrifft nicht die PDF-Generierung.
- Warnmeldung in der Rechnung ausgeben, wenn der Kunde gesperrt ist? Wenn der Kunde gesperrt wurde, wird eine Warnmeldung in der Rechnung ausgegeben, um auf die Einschränkung hinzuweisen. Der Benutzerstatus von Kunden ist in der Kundendetailansicht unter "Erweitert" einsehbar und editierbar.
- Hinweisausgabe, wenn im Kundendatenfeld Rechnungsmail eine E-Mail-Adresse eingetragen ist? Wenn eine E-Mail-Adresse im Kundendatenfeld "Rechnungsmail" eingetragen ist, erfolgt eine Hinweisausgabe, um eine korrekte Kommunikation sicherzustellen. Eine Rechnungsmailadresse dient auscshließlich dem Zweck der Verarbeitung von Rechnungen.
- Anzeige von Produktbildern in der Rechnungsdetailansicht? Bei aktivierter Option wird bei jedem in der Rechnung befindlichen Produkt das standardmäßige Produktbild in einer eigenen Spalte angezeigt.
- Webseitenausgabe
- Nur Rechnungen mit ausgewählter Versandart anzeigen? Wenn diese Option aktiviert ist, werden nur versendete Rechnungen im Kundenaccount angezeigt, z. B. für eine bessere Übersicht.
Hauptbereiche Einstellungen > Rechnungstemplates
Wählen Sie hier das gewünschte Rechnungstemplate zur Generierung von PDFs aus. Templates sind auf HTML-Codes basierende "Schablonen" zur Generierung von PDF-Dokumenten, die in der App Templates mit etwas HTML-Kenntnissen bearbeitet werden können. In der Regel reichen aber die bereits angelegten Templates aus. Mehr zur Bearbeitung der Templates hier ->
PDF-Templates über das System bearbeiten Achtung:
Wenn Sie die App Mandanten besitzen, können Sie verschiedene Einstellungen je Mandant vornehmen. Beachten Sie hierbei, dass immer der Mandant für den Sie die Einstellungen vornehmen möchten gewählt wurde, da Sie ansonsten die globalen Einstellungen ändern.
Es stehen Ihnen folgende Optionen zur Verfügung:
1. Rechnungstemplates
Legen Sie die Templates fest, die bei der Generierung von den PDFs genutzt werden sollen.
- Rechnungsvorlage
Wählen Sie das Template aus der App Rechnungen, welches für die Generierung der PDF-Rechnungen verwendet werden soll.
- Rechnungskorrektur
Template, das Sie für die Rechnungskorrektur (innerhalb der jeweiligen Rechnung) nutzen möchten.
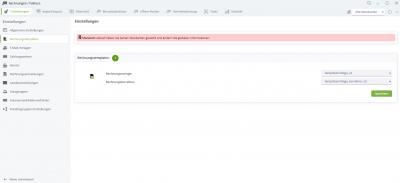
Rechnungstemplates Screenshot
Hauptbereiche Einstellungen > E-Mail-Vorlagen
Betreff
Um die E-Mail-Vorlage für den Mail-Versand zu aktivieren, müssen Sie hier einen Betreff eintragen.
Inhalt
Es stehen Ihnen verschiedene Variablen zur Verfügung, diese können verwendet werden um unterschiedliche Daten in der E-Mail ausgeben zu lassen.
BCC-E-Mail-Adresse
Tragen Sie eine E-Mail-Adresse ein, an die eine Blindkopie gesendet wird.
Anhang (default)
Hier können Sie ein oder mehrere Dateien hochladen, welche immer an die Mail mit angehängt werden soll. Sie können z. B. eine Widerrufsbelehrung in PDF-Format hochladen. Diese wird bei dann jedem Rechnungsversand mit angehangen.
Sprache E-Mail-Vorlagen
Mit Hilfe der Sprachauswahl können Sie Betreff (1.), Inhalt (2.) und Anhang (3.) für verschiedene Sprachen einpflegen. Hierzu klicken Sie einfach auf das Flaggen-Symbol und nutzen dann das Eingabefeld unter dem entsprechenden Land. Anschließend scrollen Sie nach unten und speichern die Änderungen.
Siehe auch folgende Tutorials:
Wenn Sie mehrere Mandanten haben, beachten Sie bitte, dass jeder Mandant seine eigene E-Mail-Vorlage hat. Sofern Sie die App Mandanten installiert haben, befindet sich oben rechts ein Dropdown-Menü für die Mandantenauswahl.
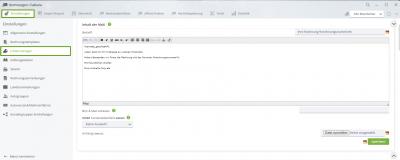
Email-Vorlagen Screen
Bereich: Einstellungen > Zahlungsweisen
Hauptbereiche Einstellungen > Zahlungsweisen
In diesem Bereich verwalten Sie Ihre Zahlungsweisen. Nachfolgend die Einstellungsmöglichkeiten der einzelnen Zahlungsweisen:
1. Titel der Zahlungsweise
Titel der jeweiligen Zahlungsweise, wird auch in anderen Bereichen des Systems ausgegeben.
2. Zahlungsfrist
Tragen Sie eine Zahlungsfrist ein, in der die Rechnung zu bezahlen ist.
3. Kundeneinstellung übernehmen?
Ist dieser Haken gesetzt und dem Kunden eine gültige Zahlungsfrist zugewiesen, werden die Kundeneinstellungen beim Anlegen einer Rechnung übernommen. Die Zahlungskonditionen können in der Kundendetailansicht unter Rechnungen -> Zahlungsbedingungen editiert werden.
4. Lieferdatum der Bestellung anpassen?
Wenn das Rechnungszahlungsdatum nach dem Bestelldatum ist, dann wird das Lieferdatum in der Bestellung wie folgt angepasst:Neues Lieferdatum = aktuelles Lieferdatum + (Rechnungzahlungsdatum - Bestelldatum)Diese Einstellung macht Sinn, wenn der Zahlungseingang erst ein paar Tage nach der Bestellung erfolgt und sich somit die Lieferzeit verzögert.
5. Gutschriften Auszahlungsart
Besitzen Sie die App Gutschriften, können Sie hier eine der dort angelegten Auszahlungsarten wählen.
6. Anmerkung auf der Rechnung
Eintragen einer Anmerkung, für welche Variablen bereit stehen. Diese wird anschließend nach der Generierung des Rechnungs-PDFs angezeigt. Achtung: Es müssen auch die entsprechenden Variablen zur Ausgabe der Anmerkung im gewünschten Rechnungstemplate enthalten sein.
7. Sprache Zahlungsweisen
Über die Sprachwahl können Sie für den Titel (1.) sowie die Anmerkung auf der Rechnung (2.) je Sprache eigene Inhalte einfügen. Klicken Sie dazu auf das Flaggensymbol und wählen Sie die gewünschte Sprache.
Für die Editierung in HTML stehen ihnen Variablen zur Verfügung die im unteren Teil der Maske erklärt werden.
Siehe auch folgende Tutorials:
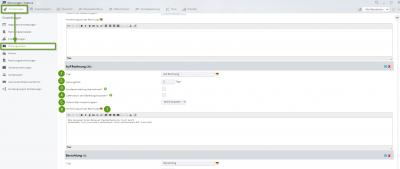
Zahlungsweisen Screenshot
Hauptbereiche Einstellungen > Skonto
Je angelegter Zahlungsweise können Sie hier die Vorlage für die Skontoausgabe definieren.
1. Skonto
Tragen Sie den gewünschten prozentualen Skontowert ein.
2. Skontofrist
Hinterlegen der Skontofrist in Tagen.
3. Kundeneinstellung übernehmen
Wenn Sie diese Einstellung aktivieren und dem Kunden ein gültiges Skonto zugewiesen wurde, werden die Kundeneinstellungen beim Anlegen einer Rechnung übernommen.
4. Anmerkung auf der Rechnung
Hier können Sie eine Anmerkung einfügen, es stehen Ihnen dafür verschiedene Variablen zur Ausgabe von Daten zur Verfügung. Achtung: Möchten Sie diese Anmerkung auf dem Rechnungs-PDF ausgeben lassen, muss die entsprechende Variable im Rechnungstemplate enthalten sein.
5. Sprachwahl
Über die Sprachwahl können Sie der Anmerkung auf der Rechnung, je Sprache eigene Inhalte hinzufügen. Klicken Sie dazu auf das Flaggensymbol und wählen Sie die gewünschte Sprache.
Für die Editierung in HTML stehen ihnen Variablen zur Verfügung die im unteren Teil der Maske erklärt werden.
Sehen Sie hierzu auch folgendes Tutorial: Zahlungsweisen und Skonto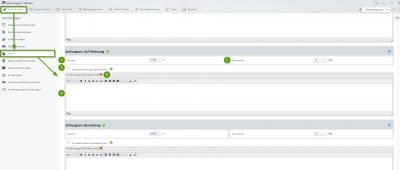
Skonto Screenshot
Hauptbereiche Einstellungen > Rechnungsanmerkungen
In diesem Bereich können Sie diverse Rechnungsanmerkungen anlegen, bearbeiten oder löschen.
1. Titel
Über "Neue Anmerkung anlegen", bestimmen Sie zuerst einen Titel für Ihre Rechnungserstellung, welche durch klicken auf "Einfügen" erstellt wird.
2. Anmerkung auf der Rechnung
Einpflegen der Anmerkung, die Sie auf dem Rechnungstemplate ausgeben lassen möchten. Achtung: Damit die gewählte Anmerkung im Template angezeigt werden kann, muss im Template die entsprechende Variable vorhanden sein.
3. Sprachwahl
Sie haben die Möglichkeit über das Flaggensymbol die Sprache der Anmerkung und des Titels zu ändern.
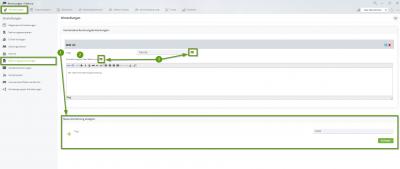
Rechnungsanmerkungen Screenshot
Hauptbereiche Einstellungen -> Länderanmerkungen
In diesem Bereich können Sie diverse Länderanmerkungen anlegen, die länderspezifisch als Anmerkung auf der Rechnung ausgegeben wird.
1. Titel
Tragen Sie einen beliebigen Titel für die Länderanmerkung ein.
2. ISO Code
Hinterlegen Sie die ISO Codes der Länder, für die diese Anmerkung angezeigt werden soll. (Ein ISO Code ist eine standardisierte Abkürzung, die zur Identifizierung von Ländern, Währungen oder anderen Einheiten gemäß den Normen der Internationalen Organisation für Normung (ISO) verwendet wird.)
3. UST ID nötig?
Wenn Sie diese Einstellung setzen, wird die Anmerkung nur dann auf dem Template ausgegeben, wenn zum Einen das entsprechende Land hinterlegt ist und zum Anderen eine UST ID beim Kunden eingetragen wurde.
4. Anmerkung auf der Rechnung
Festlegen der Anmerkung, die später, für das entsprechende Land, auf dem Rechnungs-PDF angezeigt werden soll. Achtung: Um diese Anmerkung auf dem PDF anzeigen zu lassen, muss die zugehörige Variable im Template enthalten sein.
Eine neue Länderanmerkung können Sie durch Angabe des Titels und des Iso Codes des gewünschtes Landes erstellen. Durch Klicken der "Einfügen" Schaltfläche wird die Länderanmerkung erstellt und kann bearbeitet werden.
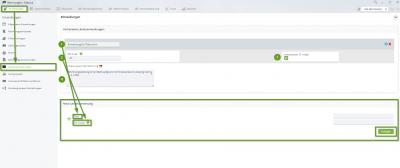
Länderanmerkungen Screenshot
Hauptbereiche Einstellungen > Autogruppen
Bearbeiten Sie hier die automatische Kundengruppenzuweisung. Damit können Sie Kunden, gemessen am Mindestumsatz automatisch einer Kundengruppe zuweisen.
1. Top Kunden nach Gesamtumsatz
Legen Sie fest, ab welchem Gesamtumsatz einem Kunden eine ausgewählte Kundengruppe zugewiesen werden soll.
2. Top Kunden nach Umsatz in den letzten 12 Monaten
Eintragen des Mindestumsatzes, den ein Kunde in den letzten 12 Monaten erreicht haben muss, damit diesem die hinterlegte Kundengruppe hinzugefügt wird.
3. Alle Kunden welche Rechnung erhalten haben
Wenn Sie möchten, dass allen Kunden, die eine Rechnung erhalten haben, eine bestimmte Kundengruppe eingetragen werden soll, können Sie hier die gewünschte Kundengruppe auswählen.
Achtung:
Bitte beachten Sie, dass die automatische Gruppenzuweisung nur einmal pro Tag erfolgt und dass vor Zuweisung der Gruppe alle anderen Kunden aus der Gruppenmitgliedschaft entfernt werden. Sie sollten also hierzu eine eigene Gruppe anlegen.
Durch die Schaltfläche "Jetzt zuweisen" starten Sie manuell eine Zuweisung, unabhängig der automatischen Zuweisung die einmal am Tag erfolgt.
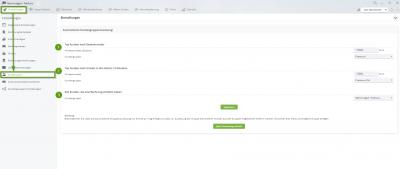
Autogruppen Screenshot
Hauptbereiche Einstellungen -> Autoversand/Mahnverfahren
Definierung des Autoversands für Rechnungen sowie Unterbindung des automatischen Mahnverfahrens und Zahlungserinnerungen.
Als Absenderadresse für den automatischen E-Mail-Versandt wird die E-Mail-Adresse verwendet, die in der
App Mailversand -> Einstellungen -> SMTP-Server hinterlegt ist.
1. Stornierte Rechnungen vom autom. Versand ausschließen
Wenn Sie diese Einstellung aktivieren, werden stornierte Rechnungen vom automatischen Versand ausgeschlossen.
2. Typ
Ausgabe der Bezeichnungen der Zahlungsweisen.
3. Rechnung automatisch versenden nach
Legen Sie fest nach wie vielen Tagen die Rechnung automatisch versendet werden soll. Ist kein Wert eingetragen, ist der "automatische Versand nach X Tagen" deaktiviert.
4. Mindestalter der Rechnung
(Mindestalter der Rechnung bezieht sich auf den Zeitpunkt, wann die Rechnung generiert wurde.)
Tragen Sie hier die Zeit in Stunden ein, die mindestens seit Generierung der Rechnung vergangen sein müssen, um automatisch versendet zu werden.
5. Verzögerter Rechnungsversand
Verzögerter Rechnungsversand bezieht sich auf den Zeitpunkt, der Rechnungsstellung.
Soll der Rechnungsversand erst nach einer gewissen Zeit erfolgen, ist es möglich hier eine Verzögerung in Stunden anzugeben, so dass die Rechnung frühestens X Stunden nach der Anlage versendet wird.
Manchmal ist es nötig, dass die Rechnungen mit einer Verzögerung versendet werden. Beispielsweise bei längerer Versanddauer.
6. Zahlungserinnerung deaktivieren
Aktiveren Sie die Einstellung um den automatischen Versand von Zahlungserinnerungen für die gewünschte Zahlungsweise zu unterbinden.
7. Mahnungen deaktivieren
Sie können über das Setzen des Hakens, für die jeweilige Zahlungsweise, das automatische Mahnverfahren deaktivieren.
Siehe auch folgendes Tutorial: Automatischer Rechnungsversand nach X Tagen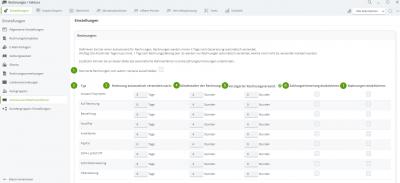
Autoversand/Mahnverfahren Screenshot
Hauptbereiche Einstellungen > Kundengruppen Einstellungen
Hier werden Ihre angelegten Kundengruppen aufgelistet. Legen Sie fest, welche dieser Kundengruppen in der Übersicht der Vertriebsplanung angezeigt werden sollen, indem Sie die Haken bei Vertriebsübersicht für die gewünschten Kundengruppen setzen.
Die "Vertriebsplanung" finden Sie als separaten Reiter der App "Rechnungen/Faktura".
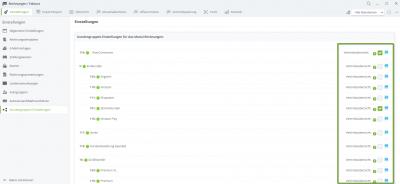
Kundengruppen Einstellungen Screenshot




