Einrichtungstutorial: App Bestellungen
In diesem Tutorial werden wir uns ausführlich mit den vielfältigen Einstellungsmöglichkeiten der App "Bestellungen" beschäftigen, die eine effiziente Verwaltung und Erstellung von Bestellungen ermöglicht. Die App Bestellungen bietet Ihnen zahlreiche Optionen, um Ihre Bestellprozesse optimal anzupassen. Wir erläutern Schritt für Schritt die verschiedenen Konfigurationspunkte und Anpassungsmöglichkeiten.
Allgemeine Einstellungen
Allgemeines
- Länge der Bestellnummer: Geben Sie hier die gewünschte Länge der Bestell-IDs ein. Die Bestell-ID ist die Nummer, mit der ein angelegtes Produkt in der tricoma Datenbank eindeutig zugeordnet wird.
- Jahr am Anfang der Bestellnummer auf der PDF-Bestellung?: Gibt an, ob das Jahr direkt vor der Bestellnummer auf dem generierten PDF-Dokument angefügt werden soll. Hinweis: Das angefügte Jahr ist nicht Teil des Nummernkreises, sondern reine Optik.
- Bestellungen ohne Rechnung in der Shortinfo anzeigen: Sollte eine Bestellung ohne Rechnung im System sein, wird eine Meldung in der Short-Info ausgegeben.
- Shortinfo für Bestellungen ohne Rechnung nur für folgende Benutzergruppe: Begrenzt die Anzeige der Short-Info für Bestellungen ohne Rechnung auf bestimmte Benutzergruppen. Die vorherige Option muss aktiviert worden sein.
- Bestellungen ohne Werbekennzeichen in der Shortinfo anzeigen: Sollte eine Bestellung ohne Werbekennzeichen im System sein, wird eine Meldung in der Short-Info ausgegeben.
- HTML Editor aktivieren: Aktiviert die Verwendung eines HTML-Editors in bestimmten Bereichen, z.B. bei "Anmerkung auf der Bestellbestätigung" oder Anmerkungen in den Zahlungsweisen.
- Standardliefertermin: Legt den voreingestellten Liefertermin für Bestellungen fest.
- Bevorzugte Zahlungsweise: Wählen Sie hier die Zahlungsweise, die beim manuellen Anlegen einer Bestellung voreingestellt sein soll. Mehr dazu finden Sie hier
- Bevorzugte Lieferart: Wählen Sie hier die Lieferart, die beim manuellen Anlegen einer Bestellung voreingestellt sein soll. Mehr dazu finden Sie hier
- Bevorzugte Bestell-Kategorie: Wählen Sie hier die Bestell-Kategorie, die beim manuellen Anlegen einer Bestellung voreingestellt sein soll. Mehr zu Bestellkategorien finden Sie hier
- Bevorzugter Status beim manuellen Anlegen: Wählen Sie hier den Bestellstatus, der beim manuellen Anlegen einer Bestellung voreingestellt sein soll.
- Automatische Wiedervorlage beim Anlegen für: Definiert, welcher Benutzer automatische Wiedervorlagen beim Anlegen von Bestellungen erhält.Mehr zum Thema Wiedervorlagen erfahren Sie hier: Wiedervorlagen
- Teillieferungen beim Anlegen einer Bestellung immer inaktiv: Deaktiviert standardmäßig die Teillieferungsoption beim Anlegen von Bestellungen. Bei deaktivierten Teillieferungen werden die Bestellungen immer vollständig geliefert.
- Aktive separate Lieferadresse automatisch einfügen? Fügt automatisch eine aktive separate Lieferadresse hinzu, wenn diese im Kunden unter "weitere Adressen" gepflegt ist.
- Lieferungen automatisch stornieren, wenn noch ungeliefert und Bestellung storniert wird: Storniert automatisch Lieferungen, die den Status "nicht versendet" haben und wenn die dazugehörige (verknüpfte) Bestellung storniert wurde.
- Umsatzzuordnung beim Erstellen einer Rechnung: Legt fest, wie der Umsatz bei der Erstellung einer Rechnung zugeordnet wird. Man kann hier wählen ob der Umsatz dem Ersteller der Bestellung oder dem Kunden zugewiesenen Betreuer zugeordnet werden soll.
- Ansprechpartner beim Erstellen einer Rechnung: Gibt den Ansprechpartner an, der bei der Erstellung einer Rechnung angezeigt wird. Als Ansprechpartner kann man den Ersteller der Bestellung oder Ersteller der Rechnung bestimmen.
- Produktnummern, welche in der Prioritätszählung beim Einfügen von Produkten nicht beachtet werden: (mit , getrennt): Definiert Produkte, die bei der Prioritätszählung beim Einfügen von Produkten ignoriert werden sollen. Produkt-IDs kommagetrennt eintragen.
- Skontoprodukt, das automatisch in eine Rechnung eingefügt wird, wenn innerhalb der Bestellung Skonto gewährt wurde: Automatisches Einfügen eines Skontoprodukts in eine Rechnung, wenn in der Bestellung Skonto gewährt wurde. Ein Skonto-Produkt ist ein virtueller Systemartikel. Mehr zu Systemartikel erfahren Sie hier Versandkosten- / Gebührenprodukte (sog. Systemartikel) hinterlegen
- Beim Einfügen von Produkten in eine Bestellung, Preise übernehmen von (Mandantenabhängig): Geben Sie hier an, ob bei Hinzufügen eines Produktes in eine Bestellung der hinterlegte Produktpreis oder der im Kassensystem hinterlegte Preis verwendet werden soll. Bitte beachten SIe, dass die Einstellungen bei Verwendung von Mandanten, für jeden Mandanten spezifisch definiert werden muss.
- E-Mail mit dem Liefertermin automatisch an den Kunden senden, sofern Ware in der Bestellung vorhanden ist, welche derzeit nicht auf Lager ist: Versendet automatisch eine E-Mail mit dem Liefertermin an den Kunden, wenn sich Artikel in der Bestellung befinden, die derzeit nicht auf Lager sind.
- Aufschlagprodukt: Geben Sie hier die Produkt-ID des Systemartikels ein, der für prozentualen Aufschlag dient. Dieser wird dann den Bestellungen hinzugefügt. Mehr dazu erfahren Sie hier: Prozentualer Aufschlag auf alle Bestellpositionen
Bestellübersicht
- Zahlungsweise ausblenden: Blendet die Spalte "Zahlungsweise" in der Bestellübersicht aus.
- Lieferart ausblenden: Blendet die Spalte "Lieferart" in der Bestellübersicht aus.
- Lagerstatus ausblenden: Blendet die Spalte "Lagerstatus" in der Bestellübersicht aus..
- Lieferadresse in der Übersicht anzeigen?: Zeigt die Lieferadresse in der Bestellübersicht in einer eigenen Spalte an.
- Werbekennzeichen in der Übersicht anzeigen?: Zeigt das Werbekennzeichen in der Bestellübersicht an.
- Referenznummer in der Übersicht anzeigen?: Zeigt die Referenznummer in der Bestellübersicht in einer eigenen Spalte an.
- Uhrzeit der Bestellung anzeigen?: Zeigt die Uhrzeit der Bestellaufgabe in der Bestellübersicht an.
- Produktauflistung anzeigen?: Listet die bestellten Produkte pro Bestellung sowie die Anzahl in der Bestellübersicht in einer eigenen Spalte auf.
- Prüfung auf nicht mehr vorhandene Artikel erst ab: Definiert den Zeitpunkt, ab dem eine Prüfung auf nicht mehr vorhandene Artikel erfolgen soll. Dies könnte dazu dienen, Verkäufe und Einkäufe zu steuern. Beispielsweise könnten Bestellungen, die vor dem 01.06. getätigt wurden, weiterhin bearbeitet werden, unabhängig davon, ob die Artikel zu diesem Zeitpunkt noch verfügbar sind oder nicht.
Bestelldetailansicht
- Dateisystem innerhalb der Bestellung aktivieren?: Aktiviert das Dateisystem innerhalb der Bestellung. (Dateien können dann angehängt werden.)
Das Dateisystem ist daran zu erkennen, dass auf der Linken Seite der Reklamation ein Stapelsymbol erscheint. 
Somit haben Sie die Möglichkeit, einer Bestellung eine Datei anzuhängen.
- Warnhinweis in Bestellung ausgeben, wenn nicht genug Ware vorhanden ist, um die Bestellung komplett auszuführen: Gibt einen Warnhinweis aus, wenn nicht genügend Ware für die Bestellung vorhanden ist.
- Warnhinweis in Bestellung ausgeben, wenn kein Betreuer im Kunden gewählt ist: Gibt einen Warnhinweis aus, wenn kein Betreuer für den Kunden ausgewählt ist.
- Warnhinweis in der Bestelldetailansicht ausgeben, wenn der Status auf "versandfertig" steht: Gibt einen Warnhinweis aus, wenn der Status der Bestellung auf "versandfertig" steht.
- Warnhinweis in der Bestellung ausgeben, wenn der Kunde gesperrt ist: Gibt einen Warnhinweis aus, wenn der Kunde gesperrt ist. kunden sperren/entsperren können Sie in der App Kunden. In der Kundendetailansicht unter "Erweitert", können Sie den Benutzerstatus ändern.
- Warnhinweis in der Bestellung ausgeben, wenn Lieferdatum in den nächsten X Tagen: Gibt einen Warnhinweis aus, wenn das Lieferdatum innerhalb der nächsten X Tagen (nicht Werktage!) ist. Bsp: Wenn Sie 2 eintragen, wird eine Warnmeldung in der Detailansicht ausgegeben, wenn die Lieferung innerhalb der nächsten 2 Tagen fällig ist.
- Kein Warnhinweis bei doppelten Referenznummer/Werbekennzeichen-Kombinationen: Verhindert das Ausgeben eines Warnhinweises bei doppelten Referenznummer/Werbekennzeichen-Kombinationen.
- Posteninfo/Status im Positionslisting der Bestellung deaktivieren: Deaktiviert die Anzeige von Posteninfo/Status im Positionslisting der Bestellung.
- Sep. Datumsangaben im Positionslisting der Bestellung deaktivieren: Deaktiviert separate Datumsangaben im Positionslisting der Bestellung.
- Lagerplatz-Ausgabe im Positionslisting der Bestellung deaktivieren: Deaktiviert die Ausgabe des Lagerplatzes im Positionslisting der Bestellung.
- Setartikel Standardmäßig aufklappen?: Legt fest, ob bei Set-Artikel die Einzelartikeln mit aufgelistet werden sollen. Hinweis: Hat keinen Einfluss auf die PDF-Generierung.
- Datenfeld "Meldetext" aus dem Produkt ausgeben?: Gibt das Datenfeld "Meldetext" aus dem Produkt aus. Sie sehen das Datenfeld in der Bestellung unter der jeweiligen Artikelnummer.
- Datenfelder aktivieren: Aktiviert Datenfelder die unter Datenfeldverwaltung erstellt und editiert werden können. Mehr dazu finden Sie hier
- Anzeige von Produktbildern in der Bestelldetailansicht?: Setzen Sie hier den Haken, wird in der Auflistung der Produkte in der Bestelldetailansicht je Produkt das hinterlegte Standardbild in einer eigenen Spalte ausgegeben.
Bestellanmerkungen
- in die Rechnung
- in die Lieferung
- in die Verleihung
Hier können Sie auswählen, in welche aus der Bestellung erzeugte Folgebelege die internen und externen Bestellanmerkungen übernommen werden sollen.Webseitenausgabe
- Nur Auftragsbestätigungen mit ausgewählter Versandart anzeigen? Wenn diese Option aktiviert ist, wird ein im tricoma Shop eingeloggter Kunde in seinem Kundenaccount ausschließlich die Bestellungen sehen, bei denen die Bestellbestätigung versendet wurde.
Belege
- PDF-Dokumente automatisch nach X Tagen löschen (mind. 90 Tage)? PDF Dokumente automatisch nach x Tagen löschen lassen. Es werden nur die generierten PDF Auftragsbestätigungen gelöscht. Es muss mind. ein Wert von 90 Tagen angegeben werden. Ist der Wert geringer, so findet keine Löschung statt. Es kann bis zu 2 Tage dauern, bis die Dokumente nach Aktivierung gelöscht werden.
Schnellsuche:
Suche nach separaten Lieferadressen? (Eine Aktivierung wird nur bei weniger als 100.000 Bestellungen und bei einem eigenen Server empfohlen, da dies viel Performance benötigt und die Suche langsam macht) Funktion veraltetSuche nach Referenznummer? (Eine Aktivierung wird nur bei weniger als 250.000 Bestellungen und bei einem eigenen Server empfohlen, da dies viel Performance benötigt und die Suche langsam macht.) Funktion veraltet
Automatische Aktionen:
Nach dem Erzeugen einer Lieferung:
- Lieferschein zum Sammeldruck vormerken: Durch das Vormerken des Lieferscheins für den Sammeldruck können mehrere Lieferscheine gesammelt und gemeinsam gedruckt werden, was Zeit und Ressourcen spart.
- Rechnung zum Sammeldruck vormerken: Durch das Vormerken von Rechnungen für den Sammeldruck können mehrere Rechnungen gesammelt und gemeinsam gedruckt werden, was die Effizienz des Rechnungsprozesses erhöhen kann.
- Bestellbestätigung zum Sammeldruck vormerken: Durch das Vormerken von Bestellbestätigungen für den Sammeldruck können mehrere Bestellbestätigungen gesammelt und gemeinsam gedruckt werden, was den Bestellprozess optimieren kann.
- Lieferungen, die schon generiert wurden, auch vormerken: Durch die Möglichkeit, bereits generierte Lieferungen ebenfalls für den Sammeldruck vorzumerken, können auch nachträgliche Ergänzungen oder Korrekturen von Lieferungen in den Sammeldruck einbezogen werden, um eine konsistente und effiziente Dokumentenverwaltung zu gewährleisten.
Nach dem Erzeugen einer Rechnung:
- Lieferschein zum Sammeldruck vormerken? Durch das Vormerken des Lieferscheins für den Sammeldruck können mehrere Lieferscheine gesammelt und gemeinsam gedruckt werden, was Zeit und Ressourcen spart.
- Rechnung zum Sammeldruck vormerken? Durch das Vormerken von Rechnungen für den Sammeldruck können mehrere Rechnungen gesammelt und gemeinsam gedruckt werden, was die Effizienz des Rechnungsprozesses erhöhen kann.
- Bestellbestätigung zum Sammeldruck vormerken? Durch das Vormerken von Bestellbestätigungen für den Sammeldruck können mehrere Bestellbestätigungen gesammelt und gemeinsam gedruckt werden, was den Bestellprozess optimieren kann.
- Rechnungen, die schon generiert wurden, auch vormerken? Durch die Möglichkeit, bereits generierte Lieferungen ebenfalls für den Sammeldruck vorzumerken, können auch nachträgliche Ergänzungen oder Korrekturen von Lieferungen in den Sammeldruck einbezogen werden, um eine konsistente und effiziente Dokumentenverwaltung zu gewährleisten.
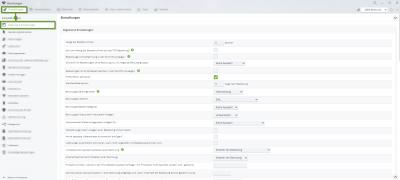
Allgemeine Einstellungen Screenshot
Bestellungstemplates
Wählen Sie hier das gewünschte Bestellungstemplate zur Generierung von PDFs aus. Templates sind auf HTML-Codes basierende "Schablonen" zur Generierung von PDF-Dokumenten, die in der App Templates mit etwas HTML-Kenntnissen bearbeitet werden können. In der Regel reichen aber die bereits angelegten Templates aus. Mehr zur Bearbeitung der Templates hier ->
PDF-Templates über das System bearbeiten Achtung:
Wenn Sie die App Mandanten besitzen können Sie verschiedene Einstellungen je Mandant vornehmen. Beachten Sie hierbei, dass immer der Mandant für den Sie die Einstellungen vornehmen möchten gewählt wurde, da Sie sonst die globalen Einstellungen ändern.
Es stehen Ihnen folgende Optionen zur Verfügung:
1. Bestellungstemplates
Legen Sie die Templates fest, die bei der Generierung von den PDFs genutzt werden sollen.
- Bestellungsvorlage Wählen Sie das Template aus der App Bestellungen, welches für die Generierung der Bestellungs-PDFs verwendet werden soll.
- Proformarechnung Wählen Sie das Template, dass Sie für die Proformarechnung (innerhalb der jeweiligen Bestellung) nutzen möchten.
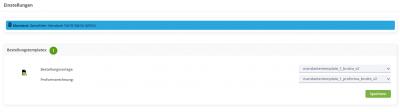
Bestellungen Templates
E-Mail-Vorlagen
1. Allg. Mailvorlagen
Artikel-Template-OrdnerFunktion zur Auswahl des Template-Ordners ist i. d. R. nicht aktiviert kann unbeachtet bleiben.
Inhalt der Mail
Betreff
- Geben Sie hier den Betreff ein. Ist die Betreffzeile befüllt, erhält Ihr Kunde beim Kauf im tricoma Shop automatisch diese Bestellbestätigung.
Inhalt
- Es stehen Ihnen verschiedene Variablen zur Verfügung, diese können verwendet werden um unterschiedliche Daten in der E-Mail ausgeben zu lassen.
Sprache
Mit Hilfe der Sprachauswahl können Sie Betreff und Inhalt für verschiedene Sprachen einpflegen. Hierzu klicken Sie einfach auf das Flaggen-Symbol und nutzen dann das Eingabefeld unter dem entsprechenden Land. Anschließend scrollen Sie nach unten und speichern die Änderungen.
2. Produkt-Mailvorlagen
Titel
- Legen Sie einen Titel je Vorlage fest.
Prio
- Über die Priorität können Sie die Sortierung der Mailvorlagen beeinflussen. Wenn bei einem Produkt mehrere Vorlagen zutreffen (z.B. über die Produktkategorie und den Artikel selbst), dann wird die Vorlage mit dem niedrigeren Prioritätswert verwendet.
Produkte
- Hinterlegen Sie kommagetrennt bis zu ca. 20 Artikel. Wenn eines der Produkte in einer Bestellung enthalten ist, wird die entsprechende Vorlage per Mail versendet.
Produktkategorien
- Hier können Sie kommagetrennt die Produktkategorien angeben, für deren Artikel diese Vorlage versendet werden soll.
Betreff
- Um die Vorlage für den Mail-Versand zu aktivieren, muss ein Betreff für diese eingetragen werden.
Inhalt
- Einpflegen des Inhalts, welcher für die entsprechende Vorlage ausgegeben werden soll.
Sprache Produkt-Mailvorlage
- Tragen Sie mit Hilfe der Sprachauswahl Betreff und Inhalt für verschiedene Sprachen ein. Sie können dies über das Flaggen-Symbol tun. Nutzen Sie das Eingabefeld unter dem entsprechenden Land und scrollen anschließend nach unten um die Änderungen zu speichern.
Siehe auch folgende Tutorials:
Wenn Sie mehrere Mandanten haben, beachten Sie bitte, dass jeder Mandant seine eigene E-Mail-Vorlage hat. Sofern Sie die App Mandanten installiert haben, befindet sich oben rechts ein Dropdown-Menü für die Mandantenauswahl.
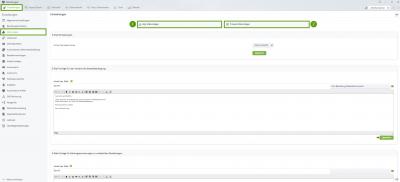
Mailvorlagen Allg Screenshot
Lieferarten
Hier sind alle angelegten Lieferarten ersichtlich.
Titel
- Lieferart Tragen Sie den Titel der Lieferart ein, hierüber kann diese später bspw. in Bestellungen gewählt werden.
Anmerkung auf der Bestellbestätigung
- Hier können Sie eine Anmerkung einpflegen, diese wird dann auf der Bestellbestätigung ausgegeben, wenn die entsprechende Lieferart in der Bestellung gewählt wurde. Achtung: Es müssen auch die Variablen zur Ausgabe dieser Anmerkung im gewünschten Bestellungstemplate enthalten sein.
Anmerkung auf dem Lieferschein
- Legen Sie eine Anmerkung fest die, wenn diese Lieferart gewählt wurde, auf dem Lieferschein ausgegeben wird. Achtung: Die entsprechende Variable zur Ausgabe muss im Lieferungstemplate vorhanden sein.
Automatisches Ausbuchen der Artikel
- Wenn Sie diese Einstellung aktivieren, werden die Artikel automatisch aus dem Lager ausgebucht, wenn der Lieferschein generiert wird.
Bestellung als "erledigt" markieren
- Setzen Sie hier den Haken, wird die Bestellung automatisch als "erledigt" markiert, nachdem die Lieferung versendet wurde.
Warnmeldung in der Bestellung, wenn noch kein Versandkostenprodukt eingefügt wurde?
- Wenn dies aktiviert ist, wird eine Warnmeldung ausgegeben, wenn diese Versandart in einer Bestellung ausgewählt, aber kein Versandkostenprodukt eingefügt wurde.
Sprache
- Sie können für den Titel, die Anmerkung auf der Bestellbestätigung und die Anmerkung auf dem Lieferschein, Texte in anderen Sprachen einpflegen. Klicken Sie dafür auf das Flaggen-Symbol und tragen den Inhalt in das Eingabefeld unterhalb des Landes ein. Zum Speichern scrollen Sie runter und klicken auf den Button "Speichern".
Sehen Sie hierzu auch folgendes Tutorials:
Anlegen und Verwalten von Versandarten / Lieferarten 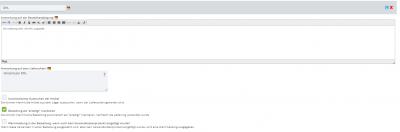
Lieferarten Screenshot
Zahlungweisen
Hier werden die angelegten Zahlungsweisen aufgelistet und können bearbeitet werden.
Titel
- Zahlungsweise Festlegen des Titels der jeweiligen Zahlungsweise, wird auch in anderen Bereichen des Systems ausgegeben.
Automatische Stornierung
- Konfigurieren Sie die automatische Stornierung für bestimmte Kundengruppen. Es werden Bestellungen von Kunden aus den jeweiligen Kundengruppen storniert, die über den Zeitraum hinaus offen oder unbezahlt sind. Die Stornierung erfolgt nur, wenn zu den Bestellungen noch keine Dokumente wie z.B. Rechnungen oder Lieferscheine vorhanden sind.
Anmerkung in der Bestellbestätigung
- Hier können Sie eine Anmerkung einpflegen, die dann auf der Bestellbestätigung ausgegeben wird, wenn die entsprechende Zahlungsweise in der Bestellung gewählt wurde. Achtung: Es müssen auch die Variablen zur Ausgabe dieser Anmerkung im gewünschten Bestellungstemplate enthalten sein
Anmerkung auf der Rechnung
- Legen Sie eine Anmerkung fest die, wenn diese Zahlungsweise gewählt wurde, auf der Rechnung ausgegeben wird. Achtung: Die entsprechende Variable zur Ausgabe muss im Rechnungstemplate vorhanden sein.
Status der Bestellung nach Anlegen einer Rechnung
- Konfigurieren Sie, welchen Status die Bestellung nach dem Anlegen einer Rechnung haben soll.
Status der Bestellung nach bezahlter Rechnung
- Auswahl des Status, den die Bestellung nach einer bezahlten Rechnung erhalten soll.
Siehe auch folgendes Tutorial:
automatische Statusanpassung von Bestellungen
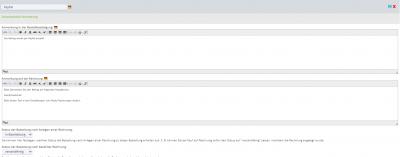
Zahlungsweisen Screenshot
Automatische Lieferantenbestellung
Automatische Lieferantenbestellung zu Bestellungen: Funktion aktivieren?
- Wenn diese Einstellung aktiv ist, wird automatisch bei der Anlage einer Bestellung eine Lieferantenbestellung angelegt, falls die enthaltenen Produkte nicht vollständig auf Lager sind und bei einem Lieferanten verfügbar sind. Falls das Produkt bei mehreren Lieferanten vorhanden ist, wird der Lieferant mit dem günstigsten EK-Preis ausgewählt. Hinweis: Falls bereits eine offene Lieferantenbestellung bei einem Lieferanten vorhanden ist, werden die Produkte in die offene Lieferantenbestellung eingetragen, damit nicht noch eine zweite erstellt wird. Es wird immer die Menge bestellt, welche der Kunde bestellt hat, außer es sind die Reservierungen aktiv.
Konfiguration:Reservierungen beachten? *** empfohlen ***
- Sollen auch andere Bestellungen oder Lieferantenbestellungen mit beachtet werden? Beim Reservieren wird die von Ihnen vorgegebene Menge vom Bestand abgezogen und somit nicht an die Verkaufsplattformen, Shops etc. übergeben. Mehr zum Thema Reservierungen erfahren Sie hier Manuelle Reservierung von Produkten
Lieferantenbestellungen folgender Kategorien bei Reservierungen ausschließen?
- Schließen Sie hier beispielsweise Lieferantenbestellungen von bestimmten Kategorien aus. Die Kategorien können in der App "Lieferantenbestellung" definieren.
Kategoriezuordnung der Bestellung in folgende Kategorie
- Hier kann die Kategorie ausgewählt werden, in welche die Lieferantenbestellung zugeordnet werden soll.
Bei mehreren Bestellungen zu einem Produkt Menge erhöhen, statt eigene Positionen einfügen?
- Es wird empfohlen, diese Option zu aktivieren, da dadurch bei weiteren Bestellungen eines Produktes die Menge in der Lieferantenbestellung erhöht wird, statt weitere Positionen zu erzeugen. Sie sollten dies zudem aktivieren, da eigentlich je Lieferantenbestellung jedes Produkt nur einmal enthalten sein darf und somit Scanprozesse in der Scanstation nicht korrekt funktionieren werden. Nachteil: Wenn Sie Produktoptionen nutzen, werden diese bei der Erhöhung der Menge nicht übergeben Die Lieferantenbestellung wird nicht mehr mit der Bestellung verknüpft.
Bestellnummer in der Produktanmerkung der LB anfügen? Die Bestellnummer der Bestellung wird in der Produktanmerkung in der darausfolgenden Lieferantenbestellung angezeigt.
Lieferanteneinstellungen:
Nur bei folgenden Lieferanten (Keine Eingrenzung = Alle)
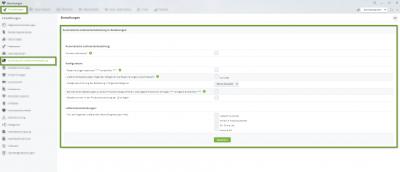
Automatische Lieferantenbestellung Screenshot
Bestellanmerkungen
Hier können Sie Bestellanmerkungen vordefinieren, die in der Bestellung ausgewählt und angezeigt werden können.Bitte beachten Sie, dass zur Anzeige der Anmerkung, dies im Template vermerkt sein muss.Mehr dazu finden Sie hier:
Aufbau der PDF-Templates (Rechnungen, Bestellungen, etc.) - Unterschied Standard u. individuelles Template
Titel
- Legen Sie einen Titel für die Bestellanmerkung fest. Über diesen kann später die Anmerkung in einer Bestellung ausgewählt werden.
Anmerkung auf der Bestellung
- Einpflegen der Anmerkung, die Sie auf dem Bestellungstemplate ausgeben lassen möchten. Achtung: Damit die gewählte Anmerkung im Template angezeigt werden kann, muss in diesem die entsprechende Variable vorhanden sein.
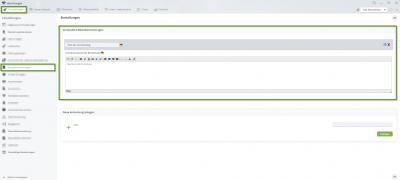
Bestellanmerkungen Screenshot
Artikelvorlagen
Hier haben Sie die Möglichkeit verschiedene Artikel-Vorlagen zu hinterlegen. Artikelvorlagen erleichtern die Produkterfassung in Belegen wie zB. Angeboten oder Bestellungen, da man nicht einzelne Artikel erfassen muss, sondern die Artikel zusammengefasst als Vorlage einfügen kann.
Titel
- Eintragen des Titels der Vorlage, hierüber kann die Vorlage später in der Bestellung gewählt werden. Die enthaltenen Produkte werden dann in die Bestellung eingefügt.
Standard
- Setzten Sie den Haken um die Vorlage als Standard festzulegen. Diese wird dann bei der Anlage einer Bestellung vorausgewählt. Achtung: Der Haken kann immer nur bei einer Vorlage gesetzt werden.
Auflistung der Produkte
- Sie können mehrere Produkte in die Vorlage einfügen, anschließend kann die Anzahl, Preis und Rabatt konfiguriert werden.
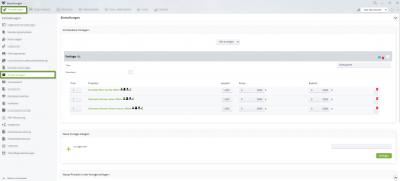
Artikel-Vorlagen Screenshot
Autoversand
Aktivieren Sie hier den Autoversand für Zahlungserinnerungen von unbezahlten Bestellungen für bestimmte Zahlungsweisen. Die Zahlungserinnerung wird für alle Bestellungen versendet, welche nicht mindestens eine erstellte Rechnung haben. Zum Versand von Erinnerungen muss außerdem unter "Einstellungen > Mailvorlagen" die entsprechende Vorlage aktiviert werden. Nur, wenn ein Betreff angegeben ist, wird die E-Mail versendet.
Als Absenderadresse für den automatischen E-Mail-Versandt wird die E-Mail-Adresse verwendet, die in der
App Mailversand -> Einstellungen -> SMTP-Server hinterlegt ist.
Siehe auch folgendes Tutorial: Zahlungserinnerung / Erinnerung an Kunden für offene Bestellungen
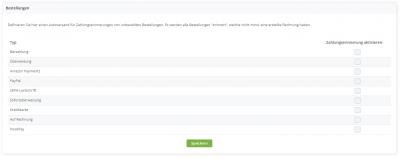
Autoversand Screenshot
Autostorno
Konfiguration der automatischen Stornierung von Bestellungen je angelegter Zahlungsweise:
- Einmal täglich wird geprüft ob es Bestellungen der jeweiligen Zahlungsweise gibt, die noch offen sind und zu denen keine Rechnung oder Lieferung vorhanden ist. Diese werden somit X Tage nach dem Bestelldatum storniert. Es ist außerdem möglich zusätzlich zur allgemeinen Stornoeinstellung der Zahlungsweise, die Einstellung für bestimmte Kundengruppen zu definieren.
Siehe auch folgendes Tutorial: Automatische Stornierung von Bestellungen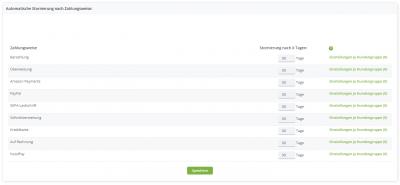
Autostorno Screenshot
Werbekennzeichen
Legen Sie neue Werbekennzeichen an oder verwalten Sie bereits vorhandene. Diese können später in verschiedenen Connectoren und Apps ausgewählt werden, um bspw. den importierten Bestellungen ein bestimmtes Werbekennzeichen zuzuweisen oder die Bestellungen bzgl. der Herkunft unterscheiden zu können.
Siehe auch folgendes Tutorial: Werbekennzeichen verwalten und auswerten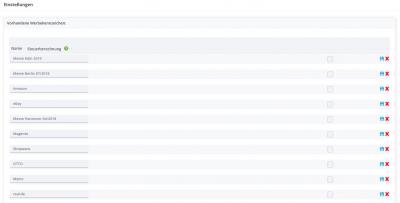
Werbekennzeichen Screenshot
Aufkleber
- Es gibt die Möglichkeit Produktaufkleber zum Ausdrucken auch über die App Bestellungen zu erzeugen. Wählen Sie hier ein Template für den Druck aus, Sie können zwei verschiedene Vorlagen einrichten.
Siehe auch folgendes Tutorial: Produktaufkleber
Aufkleber Screenshot
Automatische Artikel
Allgemeine Auto-Artikel
- Artikel für die Anzahlung
Eintragen des Artikels, der für die Anzahlung verwendet werden soll. Der Artikel ist ein so genannter "Systemartikel") Mehr Informationen zu Systemartikel erhalten Sie hier: Versandkosten- / Gebührenprodukte (sog. Systemartikel) hinterlegen
- Anzahlung automatisch ausgleichen
Wenn eine Bestellung manuell angelegt wird, kann die Anzahlung automatisch ausgeglichen werden.
Automatische Artikel je Lieferart
Konfiguration von automatischen Artikeln für die jeweilige Lieferart und Festlegen von weiteren Werten.
- Versandkosten
Hier können Sie die Preise (in Netto) für den Versand in verschiedene Länder eingeben.
- Versandkostenfrei
Eintragen, ab welchem Betrag (Netto) der Versand pro Land kostenfrei ist.
- Gewichtsstaffel
- Default
Voreinstellung-Werte für die Gewichtsstaffel.
- EU
Gewichtsstaffel für die Länder der EU.
- Produktid
ID des Produkts für die Versandkosten.
- Mindestmengenaufschlag
Angabe der netto Preise für den Mindestmengenaufschlag in verschiedenen Ländern sowie die ID des Produkts, welches hierfür in die Bestellung eingefügt werden soll.
- Zollgebühren
Die Zollgebühren, welche als Default (Voreinstellung) und für die EU gelten sollen. Für weitere Länder können Sie diese über den Klick auf das Flaggen-Symbol einpflegen. Tragen Sie außerdem die ID des Produkts ein, das in der Bestellung dafür eingefügt werden soll.
Siehe auch folgendes Tutorial: Automatische Artikel - Versandkosten und sonstige Gebühren in einer manuell angelegten Bestellung einfügen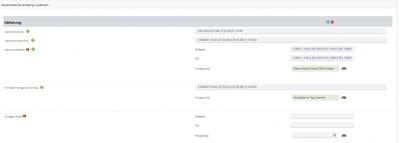
Automatische Artikel Screenshot
SMS Monitoring
Definieren Sie hier, ob Sie eine SMS aus dem System erhalten möchten, wenn länger als X Stunden keine Bestellung in Ihrem System angelegt wurde.Geben Sie ein Prüfintervall ein, in dem mindestens eine Bestellung angelegt werden muss. Beachten Sie, dass der Wert nicht zu gering sein sollte, da es sonst häufig zu einem SMS Versand kommen kann.Pro Tag wird maximal eine SMS versendet.Den Beginn und das Ende sollten Sie auf die Geschäftszeit setzen, da nachts vermutlich keine Bestellung eingeht.
Einstellungen
Handynummer
- Eintragen der Handynummer, an welche die SMS gesendet werden soll
Prüfintervall
- Prüfintervall, in dem auf Bestellungen im System geprüft wird. Empfohlener Wert: 2 Stunden, mindestens 2 und maximal 8.
Beginn ab
- Der Start des Prüfintervalls, geringster Wert 2 Uhr.
Ende ab
- Das Ende des Prüfintervalls, danach wird bis zum Beginn am nächsten Tag keine Prüfung mehr durchgeführt.
Details
Nächste Prüfung
- Uhrzeit, wann die nächste Prüfung stattfindet.
Letzte Anzahl
- Die Anzahl der Bestellungen bei der letzten Prüfung.
Status
- Status bei der letzten Prüfung.
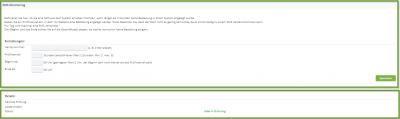
SMS-Monitoring Screenshot
Kategorien
Legen Sie Kategorien an und weisen diesen einen Titel zu. Sie können Ihre Bestellungen später den angelegten Kategorien zuordnen und auch in der Übersicht danach filtern.
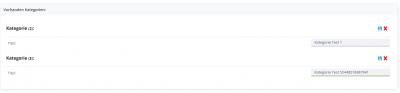
Kategorien Screenshot
Datenfeldverwaltung
Anlage von speziellen Datenfeldern für die Bestellungen. Sie können diese später in der Bestellung unter "Weitere Daten/Details" befüllen.
Achtung: Um diese Funktion nutzen zu können, müssen Sie die Datenfelder in den Einstellungen der App Bestellungen aktivieren.
Daten bearbeiten
Wenn Sie Datenfelder / Feldgruppen angelegt haben, können Sie einige Daten nachträglich einpflegen bzw. bearbeiten. Je nachdem welchen Feldtyp Sie beim Anlegen gewählt haben, stehen Ihnen hier unterschiedliche Einstellungen zur Verfügung.
Neues Datenfeld anlegen
Grundeinstellungen
- Titel
Hinterlegen des Titels vom Datenfeld, dieser kann später in den Felddaten ggf. bearbeitet werden.
- Prio
Die Priorität dient der Sortierung der angelegten Datenfelder.
Feldeinstellungen
Achtung: Die Feldeinstellungen können nach dem Anlegen nicht mehr geändert werden.
- Feldtyp (nicht mehr änderbar)
Eintragen des Feldtyps vom jeweiligen Datenfeld. Bestimmen sie Art des Feldes. ( z.B. Text, Passwort, Upload, Auswahlfeld, Datum,..)
- Feldgruppe
Wählen Sie eine bestimmte Feldgruppe, die Sie zuvor unterhalb anlegen können.
Neue Feldgruppe anlegen
Legen Sie einen Titel, die Prio und die Spalte, in der die Feldgruppe angezeigt werden soll, fest.
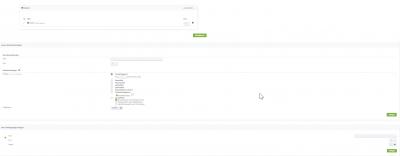
Datenfeldverwaltung Screenshot
Lieferzeit
tricoma kann die ungefähre Lieferzeit von Produkten berechnen. Hierbei werden folgende Kriterien beachtet:1. Ist der Artikel auf Lager, dann gilt die Lieferzeit der Lieferart.2. Muss der Artikel beim Lieferanten bestellt werden, dann gilt die Lieferzeit vom Lieferanten bzw. vom jeweiligen Produkt + die Einstellungen der Lieferart.3. Muss der Artikel produziert werden, dann gilt die beim Artikel hinterlegte Produktionszeit + die Einstellungen der Lieferzeit der Lieferart.Unter "Standard Lieferart" geben Sie ihren Standardversanddienstleister an z.B. "DHL".
Sie können die Lieferzeit für jede Lieferart separat angeben.
Die mind. Lieferzeit gibt den ersten Tag der Zustellung an. Die max. Lieferzeit den spätestens Tag der Zustellung.Es kann hier auch der identische Wert angegeben werden, wenn z. B. DHL immer am nächsten Tag bei Ihnen anliefert.
Versand bis X Uhr: Geben Sie hier die Uhrzeit an, bis wann der Versand spätestens erfolgt. Lieferungen die nach dieser Uhrzeit erzeugt werden, werden erst am Folgetag versendet.
Somit muss auf die Mind. Lieferzeit ein Werktag addiert werden.
Faktoren, welche berücksichtigt werden:- Samstag und Sonntag findet keine Zustellung stattFaktoren, welche derzeit nicht berücksichtigt werden:- Feiertage
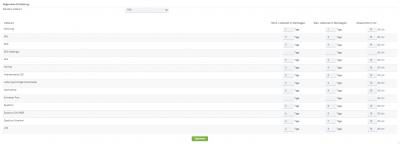
Lieferzeit Screenshot
Überfällige Bestellungen
tricoma kann eine Warnmeldung ausgeben, wenn eine Bestellung überfällig ist.
Dies kann je Werbekennzeichen eingestellt werden, so dass z. B. Bestellungen von Amazon bis 14 Uhr taggleich versendet werden müssen.
Allgemeine Einstellung Überfällige Bestellungen
- Produktgruppen ausschließen
Eintragen von Produktgruppen. Wenn eine Bestellung Produkte aus einer dieser Produktgruppen enthält, wird hierfür keine Warnmeldung ausgegeben. Mehrere IDs können kommagetrennt angegeben werden.
Konfiguration je Werbekennzeichen
- Max. Packzeit in Werktagen
Die maximale Packzeit in Werktagen, die gebraucht werden darf, bevor eine Warnmeldung ausgegeben wird.
- Versand bis X Uhr
Späteste Uhrzeit, zu der eine Bestellung eingegangen sein muss, sodass die Packzeit am selben Werktag berücksichtigt wird.
- Zahldatum statt Eingangsdatum
Wenn Sie diesen Haken setzen, wird statt dem Datum der Bestellung, das Datum des Zahlungseingangs aus der App Bankkonten zur Berechnung verwendet.
Sehen Sie hierzu auch folgendes Tutorial:
Warnmeldung zu überfälligen Bestellungen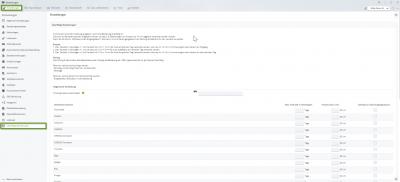
Überfällige Bestellungen Screenshot




