Einrichtungstutorial: tricoma Shopsystem
Diese App ist der Grundbaustein für deinen tricoma Shop, in welchem du sämtliche Shop-Konfigurationen durchführen kannst. Die einzelnen Webseitenbereiche richtest du in der App Webseitenbereiche (App im Grundsystem enthalten) ein. Die Webseitenbereiche sollten zuerst einrichtet werden, bevor du die Shop-Konfigurationen des tricoma Shopsystems durchführst.
In diesem Tutorial geht es um die Einstellungsmöglichkeiten der App tricoma Shopsystem. Öffne dazu die App und klicke auf den Reiter "Einstellungen".
Allgemeine Einstellungen
In diesem Bereich kannst du die allgemeinen Einstellungen konfigurieren. Entweder global für alle Webseiten ( = Webseiten Ihres tricoma Shops) oder für jede separat. Bei Letzterem wählst du einfach im Dropdown-Menü die Webseite aus und klickst auf
Anzeigen.
Die Webseiten erstellst du in der App Webseitenbereiche. Mehr dazu hier ->
Neue Webseite anlegen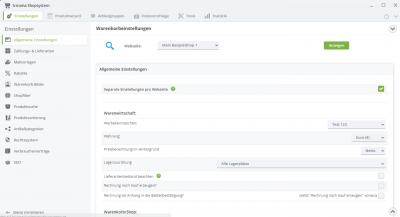
Allgemeine Einstellungen
Hinweis:Bei den mit * versehenen Optionen in diesem Tutorial müssen im Shoptemplate entsprechende Funktionen eingebaut sein, damit diese bei Aktivierung der Option überhaupt greifen können. Wende dich ggf. an den Support.
Separate Einstellungen pro Webseite:Wenn du mehrere Webseiten ( = mehrere tricoma Shops) betreibst und diese Option aktivierst, dann kannst du pro Webseite/Shop separate allgemeine Einstellungen vornehmen.
Achtung: Wenn du bereits einen aktiven tricoma-Shop betreibst und danach diese Option aktivierst, musst die Einstellungen sowohl für den bestehenden als auch für den neuen Shop erneut vornehmen.
Warenwirtschaft
Werbekennzeichen:Wähle hier das Werbekennzeichen für deine Shop aus, falls gewünscht.
Mehr dazu hier ->
Werbekennzeichen verwalten und auswertenWährung:Wähle hier die Währung aus, mit der du im Shop verkaufen möchtest.
Lesen Sie dazu auch ->
Währung im System aktivieren / hinzufügenPreisberechnung im Hintergrund:Wähle hier aus, ob die Preisberechnung in netto oder brutto stattfinden soll. Diese Einstellung ist essenziell zur Unterscheidung zwischen B2B- und B2C-Shops.
Lagerzuordnung:Wähle hier aus, welches Lager dem tricoma Shop zugeordnet werden soll. Es werden dann nur Produkte aus diesem Lagerplatz sowie Unterlagerplätze für den Shop herangenommen.
Diese Option macht v. a. dann Sinn, wenn du mehrere Shops mit unterschiedlichen Lagerplätzen betreibst bzw. betreiben möchtest.
Lieferantenbestand beachten:Bei aktivierter Option werden die Lieferantenbestände zu deinen Beständen hinzuaddiert. Dadurch kannst du bspw. verhindern, dass ein Artikel nicht mehr kaufbar ist, nur weil bei dir kein Lagerbestand mehr vorhanden ist.
Mehr dazu hier ->
Lieferantenbestände verwalten / Lieferantenbestand einpflegenRechnung nach Kauf erzeugen:Wenn du diese Option aktivierst, wird beim Kauf nicht nur eine Bestellung, sondern gleich die dazugehörige Rechnung erstellt und miteinander verknüpft.
Rechnung als Anhang in die Bestellbestätigung?Aktiviere diese Option, wenn die Rechnungs-PDF an die E-Mail der Bestellbestätigung angehangen werden soll. Die vorherige Option "Rechnung nach Kauf erzeugen" muss dazu ebenfalls aktiviert sein.
Warenkorb/Shop
Folgende Kundengruppen ausschließen:Trage hier semikolongetrennt die IDs der Kundengruppen ein, die nicht über den tricoma Shop einkaufen dürfen.
Maximalmenge eines Artikels:Hier kannst du angeben, wie oft ein Artikel in den Warenkorb gelegt werden kann (0 = unbegrenzt, auch bei allen anderen Optionen).
Maximalmenge eines Artikels durch Lager begrenzen:Bei aktivierter Option wird die Maximalmenge eines Artikels durch den aktuellen Lagerbestand abzüglich der offenen Bestellungen, die diesen Artikel beinhalten, begrenzt.
Hinweis: Wenn die Option deaktiviert ist, können Artikel mit Lagerbestand 0 trotzdem in den Warenkorb gelegt und bestellt werden.
Maximale Artikel im Warenkorb:Hier kannst du die maximale Anzahl an Artikeln im Warenkorb begrenzen.
Warenkorb nach x Minuten leeren:Wenn der Warenkorb nach einer bestimmten Zeit automatisch geleert werden soll, trägst du hier die Zeit in Minuten ein.
Lieferdatum in Tagen (max.): *Mit dieser Option wird immer das Lieferdatum ausgegeben. Beispiel: Du trägst drei Tage ein, dann wird das Datum des dritten Tages ab heute ausgegeben.
Achtung: Die Ausgabe von anderen Lieferzeiten können durch diese Option überschrieben werden.
Siehe auch ->
Lieferzeitanzeige im ShopMindestbestellwert:Gebe hier bei Bedarf einen globalen Mindestbestellwert pro Bestellung ein. Ein Kaufabschluss unter diesem Wert ist nicht möglich und dem Kunden wird beim versuchten Kaufabschluss mitgeteilt, wie viel noch bis zum Mindestbestellwert fehlen. In der Kundendetailansicht kann auch pro Kunde ein individueller Mindestbestellwert eingegeben werden, dieser wird dem globalen Wert vorgezogen (Siehe auch ->
Mindest-/Maximalbestellmengen je Produkt ):
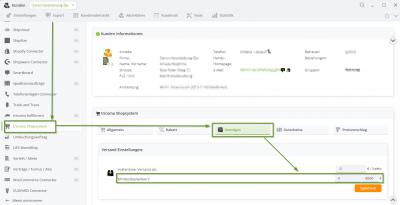
Individueller Mindestbestellwert
Mindestmengenaufschlag unterhalb von:Trage hier die Obergrenze (Preis) des Mindestmengenaufschlags ein. Alle Bestellungen, die unterhalb dieser Grenze liegen, erhalten automatisch eine eigene Bestellposition mit dem Mindestmengenaufschlag.
Beachten Sie auch die nächste Option!
Produkt für den Mindestmengenaufschlag:Tragehier die Produkt-ID des Systemartikels ein, den du für den Mindestmengenaufschlag vorgesehen hast. Die Höhe des Mindestmengenaufschlags trägst du als Einzelpreis im Systemartikel ein.
Mehr dazu hier ->
Versandkosten- / Gebührenprodukte (sog. Systemartikel) hinterlegenProdukt für den Rabatt:Trage hier die Produkt-ID des Systemartikels ein, den du für den Rabatt vorgesehen hast.
Mehr dazu hier ->
Versandkosten- / Gebührenprodukte (sog. Systemartikel) hinterlegenDefault-Versandkosten:Hier kannst du im Dropdown-Menü auswählen, welche Versandkosten während des Bestellprozesses vorausgewählt sein soll. Die Versandkosten für Bestellungen aus dem tricoma Shop werden beim Punkt "Zahlungs- & Lieferarten" im Reiter "Einstellungen" konfiguriert.
Mehr Details dazu hier ->
Versandkosten für den tricoma ShopPrüfung der Produktoptionen deaktivieren:Setze den Haken, wenn die Produktoptionen eines bestellten Produktes unbeachtet bleiben sollen.
Mehr zu Produktoptionen hier ->
Unterschied von Produktoptionen und Variantenartikel
Angebote
Alle Angebote im Bereich "[warenkorb_angebote]" anzeigen: *Wenn die entsprechende Funktion nicht im Shoptemplate eingebaut ist, werden mit der Variable
[warenkorb_angebote] auf der Webseite / den Webseiten
immer die Angebote angezeigt, auch wenn die Option deaktiviert ist.
Wenn allerdings die Funktion im Template eingebaut ist und die Option deaktiviert ist, werden keine Angebote mit dieser Variable angezeigt. Der Vorteil ist, dass man mit dieser Option einfach entscheiden kann, ob alle Angebote angezeigt werden sollen oder nicht. Andernfalls müsste die Variablen aus sämtlichen Webseiten ausgebaut werden, was man sich mit Hilfe dieser Option sparen könnte.
Artikel im Warenkorb aus einem Angebot dürfen nur gemeinsam gelöscht oder geändert werden? *Sammelartikel aus einem Angebot werden im Warenkorb (Beim Klick auf "Zum Warenkorb") immer einzeln aufgelistet. Mit dieser Option wird verhindert, dass Einzelartikel, die zu einem Sammelartikel gehören, gelöscht oder die Anzahl geändert werden. Somit wird garantiert, dass der Sammelartikel im Warenkorb immer vollständig ist. Ist diese Funktion im Shoptemplate nicht eingebaut, dann ist die Löschung oder Mengenänderung von Einzelartikeln eines Sammelartikels nicht möglich, unabhängig von dieser Option.
Die Anzahl eines Artikels im Warenkorb aus einem Angebot darf nicht geändert werden? *Diese Option ist genauso wie die vorherige Option mit dem Unterschied, dass es sich nur auf die Mengenänderung von Einzelartikeln eines Sammelartikels bezieht.
Tipp:Zeitlich begrenze Angebote können pro tricoma Shop im Reiter
Artikelgruppen -> Angebote angelegt werden.
Mehr dazu hier ->
Angebote/Aktionen im tricoma Shop
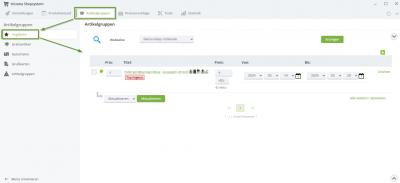
Zeitlich begrenzte Angebote
Beachte hierbei, dass die Modulvariable
[warenkorb_angebote] auf der entsprechenden Webseite des Shops vorhanden sein muss.
Mehr dazu hier ->
Apps in die Webseite einbinden
Artikelübersicht
Alle Seitenzahlen statt der Punktbegrenzung (1,2,3 ... 42) anzeigen? *Bei aktivierter Option werden alle Seitenzahlen in der Artikelübersicht angezeigt und auf die Punktbegrenzung verzichtet.
Artikel pro Seite:Gebe hier ein, wie viele Artikel standardmäßig pro Seite angezeigt werden sollen. Der Kunde kann dies im Shop ebenfalls anpassen.
Kategorietext nur auf Seite 1: *Bei aktivierter Option wird der Kategorietext auf der ersten Seite der Artikelübersicht ausgegeben.
Artikeldetailansicht:
Alle Varianten unabhängig der Verfügbarkeitsmenge anzeigen lassen:Variantenartikel, die den Verfügbarkeitsstatus "Ware nicht kaufbar" haben, werden in der Artikeldetailansicht grundsätzlich ausgeblendet. Bei aktivierter Option werden diese trotzdem angezeigt.
Alle Artikelbilder anzeigen lassen (Varianten): *Mit dieser Option können alle Artikelbilder der verschiedenen Variantenartikeln in der Detailansicht angezeigt werden.
Artikelsuche:
Ausgabe der Produkte in der Suche:Hier kannst du auswählen, wie Artikeln in der Produktsuche ausgegeben werden sollen. Du hast die Auswahl zwischen "Liste" und "Felder".
SEO
SEO-optimierte Bildpfade (benötigt mehr Performance):Standardmäßig sind die Shopbilder über einer dynamische URL verfügbar. Beispiel:
https://beispielshop.de/modul.php?modul...Bei aktivierter Option sind diese über einer statische URL verfügbar. Beispiel:
https://beispielshop.de/shopbilder/ARTIKELNUMMER_PRODUKTTITEL_PRODUKTID.JPGHinweis: Diese Option sollte nur nach Rücksprache mit dem Support bzw. Servicepartner aktiviert werden.
Produktlinks im Shop mit .html enden lassen: *Wenn sich ein Artikel im Merkzettel befindet und geteilt wird, dann hat der Produktlink eine Endung mit .html, wenn diese Option aktiv ist.
Webseitenbereiche:
Kategorie-URLs unterhalb folgender Hauptkategorie bauen (Sinnvoll bei mehreren Shops) + Nutzung im Shopfilter von folgenden Hauptpfaden:Im Dropdown-Menü wird die Auswahl "Alle Kategorien" angezeigt sowie alle Hauptkategorien, die in der App Produkte unter "
Produktkategorien" eingepflegt worden sind.
Wenn die Option "Alle Kategorien" gewählt ist, werden im Shop alle Hauptkategorien im Reiter angezeigt. Beim Klick auf eines der Hauptkategorien werden die darin befindlichen Unterkategorien angezeigt (siehe linker Screenshot).
Wenn als Option eine Hauptkategorie gewählt ist, werden im Shop ausschließlich die darin befindlichen Unterkategorien im Reiter angezeigt (siehe rechter Screenshot). Beim Klick auf eines der Unterkategorien werden die darin befindlichen Unterunterkategorien angezeigt.
Sofern du mehrere tricoma Shops betreibst, macht es Sinn, eine Hauptkategorie als Option zu wählen.
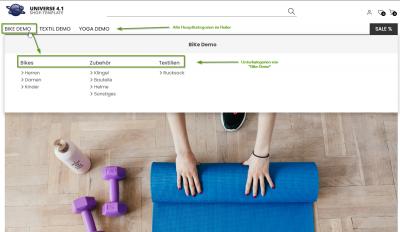
Alle Kategorien gewählt
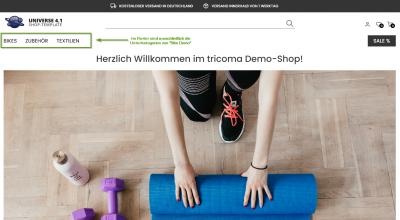
Hauptkategorie Bike Demo gewählt
Kundeneinstellungen
Warenkorb nur für eingeloggte Kunden?Aktiviere diese Option, wenn nur eingeloggte Kunden die Funktion des Warenkorbs verwenden dürfen.
Preise nur für eingeloggte Kunden?Standardmäßig werden Preise immer angezeigt. Mit dieser Option können nur eingeloggte Kunden die Preise sehen. Diese Option ist im B2B-Handel sinnvoll.
Steuer anhand der Ländercodes und UStID ausgebenVoraussetzung für diese Option ist, dass die
Länder in der App Administration und die
Steuersätze in der App Produkte bereits eingepflegt wurden.
Wenn diese Option aktiv ist und die Lieferadresse sich im Ausland befindet, wird die Steuer des entsprechenden Ziellandes herangenommen. Im Warenkorb wird die Steuer im Laufe des Bestellprozesses aktualisiert, wenn der Kunde eine separate Lieferadresse angibt, die sich im Ausland befindet. Die Steuer wird auf 0 % gesetzt, sofern beim Zielland in der Länderverwaltung der App Administration die Option "Steuerfrei" und "USt-ID notwendig" aktiviert ist.
Kunde darf nur bereits im System angelegte Lieferadressen auswählen:Bei aktivierter Option können vom Kunden nur die Lieferadressen beim Bestellvorgang gewählt werden, die bereits im System eingespeichert wurden. Mehrere separate Lieferadressen kannst du für jeden Kunden individuell hinterlegen, wenn du in der Kundendetailansicht links auf "Weitere Adressen" klickst.
Noch nicht im System hinterlegte Lieferadresse speichern:Wenn der Kunde beim Bestellvorgang eine separate Lieferadresse angibt, die nicht im System hinterlegt ist, wird diese nach der Bestellaufgabe im System hinterlegt.
Gastbestellung E-Mail-Adresse mit Zusatz "TRI_GAST::":Falls du Gastbestellungen anbietest, kannst du mit dieser Option bei E-Mail-Adressen von Gastkunden den Zusatz "TRI_GAST" hinzufügen. Dies bewirkt, dass die E-Mail-Adresse nach Kaufabschluss unbrauchbar gemacht wird.
Mehr dazu hier ->
Gastbestellungen im tricoma ShopExterne Vorgänge im Shop anzeigen:Mit dieser Option werden alle im System vorhandene Vorgänge des Kunden (Bestellungen, Rechnungen, Lieferungen etc.) im Kundenkonto angezeigt. Beispielsweise kann der eingeloggte Kunde auch Bestellungen von anderen Plattformen wie Amazon, eBay, Shopware etc. einsehen.
Bewertungen
E-Mail an Webseitenbetreiber bei neuer Produktbewertung?Wenn ein Produkt eine neue Bewertung erhalten hat, wird eine E-Mail an den Webseitenverwalter gesendet. Die E-Mail-Adresse des Webseitenverwalters trägst du in den
allgemeinen Einstellungen der Webseite ein (App Webseitenbereiche).
Short-Info in tricoma bei neuer Produktbewertung?Bei aktivierter Option wird eine Meldung in der Short-Info ausgegeben, wenn eine neue Produktbewertung vorhanden ist.
Produktbewertung sofort freischalten?Standardmäßig müssen Produktbewertungen erst manuell freigeschaltet werden, damit diese im tricoma Shop angezeigt werden. Mit dieser Option werden die Bewertungen sofort freigeschaltet.
Produktbewertungen von verknüpften Artikeln (Sammelartikelverknüpfungen) ausgeben?Aktivere diese Option, wenn neben der Bewertung des Sammelartikels auch die Bewertungen der daraus bestehenden Einzelartikeln ausgegeben werden sollen.
Produktverknüpfungen
Maximale Anzahl an Produktverknüpfungen?Du kannst bei jedem Produkt in der Produktdetailansicht im Bereich "Cross-Selling" Produktverknüpfungen konfigurieren. Mehr dazu hier ->
Cross SellingMit dieser Option bestimmst du die Maximalzahl an Cross-Sellings, die in der Artikeldetailansicht angezeigt werden sollen.
Sortierung der Produktverknüpfungen?Für die Sortierung hast du die Wahl zwischen "Zufall" und "Sortierung". Wenn du Letzteres wählst, erfolgt eine Sortierung anhand der festgelegten Prio der Produkte im Cross-Selling-Bereich oder nach Alphabet, falls die Prio bei den Produkten gleich ist.
Invertverknüpfung aktiv?Mit dieser Option werden die verknüpften Produkte im Cross-Selling auch in die andere Richtung verknüpft.
Beispiel: Du verknüpfst Produkt A mit Produkt B. Bei aktiver Option wird auch Produkt B mit Produkt A automatisch verknüpft. So sparst du dir viel Zeit.
Datenfeldprüfung für Feldgruppen aktivieren?Bei aktivierter Option wird dem im Shop eingeloggten Kunden nur die Produktdatenfelder in der Artikeldetailansicht angezeigt, die sich in einer Feldgruppe befinden, die nur für bestimmte Kundengruppen freigegeben sind. Ist der Kunde nicht in so einer Kundengruppe, werden ihm die Produktdatenfelder aus der entsprechenden Feldgruppe nicht angezeigt.
Weiterempfehlungen:
Für die folgenden Optionen ist zusätzlich die
App Gutscheine / Coupons notwendig!
Das Tutorial zum Einbauen dieser Funktion findest du hier ->
Weiterempfehlung einrichtenGutschein für den Absender erstellen*Aktiviere diese Option, wenn für den Empfehlungsgeber (Absender der Weiterempfehlungsmail) ein Gutschein erstellt werden soll.
Gutschein für den Empfänger erstellen*Aktiviere diese Option, wenn für den Empfehlungsnehmer (Empfänger der Weiterempfehlungsmail) ein Gutschein erstellt werden soll.
Gutscheinvorlage für die Weiterempfehlung*In der App Gutscheine / Coupons kannst du Gutscheinvorlagen erstellen, die dann im Dropdown-Menü auswählbar sind. Beachte bitte, dass der Inhalt der
interne Anmerkung der Gutscheinvorlage in diesem Dropdown-Menü ausgegeben wird. Ist die interne Anmerkung leer, wird im Dropdown-Menü auch ein leeres Feld zur Auswahl stehen.
Mehr dazu hier ->
Nutzung der Gutscheine im Warenkorbsystem
Preisvorschläge:
Preisvorschlag für Artikel aktivieren:*Mit diesem Haken aktiveren Sie die Preisvorschlagsfunktion in Ihrem tricoma Shop
Gültigkeitsdauer eines Gegenvorschlages (0 = unlimitiert)*Es wird eine E-Mail mit einem Preisvorschlag gesendet. Mit dieser Option kannst du in Tage einstellen, wie viele Tage darauf reagiert werden kann, um einen Gegenvorschlag einzureichen.
Mehr Details dazu findest du hier ->
Preisvorschlag im Shop
Zahlungs- & Lieferarten
Hier konfigurierst du die Zahlungs- & Lieferarten für deinen Shop bzw. deine Shops. Dies ist wichtig, damit dein Kunde die passende Auswahl beim Bestellprozess treffen kann, was die Bezahlung, Lieferung und Versandkosten angeht.
Die detaillierten Anleitungen findest du hier ->
Einrichtung der Zahlungs- & Lieferarten für den tricoma Shop
Mailvorlagen
In diesem Bereich pflegst du die E-Mail-Vorlagen für deine tricoma Shop Kunden, bspw. die Bestellbestätigung:
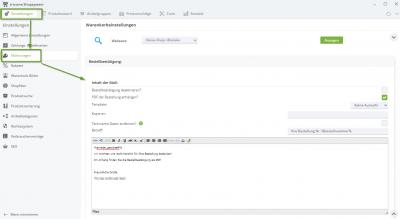
Mailvorlagen
Beachte bitte, dass du für jeden tricoma Shop
separat die E-Mail-Vorlagen pflegen musst. Oben bei "Webseite" kannst du den Shop auswählen und beim Klick auf "Anzeigen" die E-Mail-Vorlagen des Shops anzeigen lassen.
Wichtig ist auch zu wissen, dass E-Mail-Vorlagen nicht automatisch versendet werden,
wenn der Betreff leer ist.
Du kannst hier mehrere E-Mail-Vorlagen pflegen, je nach dem, welche du benötigst. Unter der Vorlage bzw. den Vorlagen findest du Tabellen mit Shop- und Kundenvariablen, die du in die darüberliegenden Vorlage(n) einbauen kannst.
Speziell für die Bestellbestätigung sind in der Vorlage weitere Konfigurationen möglich:
- Bestellbestätigung deaktivieren:
- PDF der Bestellung anhängen: Mit dieser Option wird zusätzlich die Bestell- bzw. Auftragsbestätigung auch als PDF in der E-Mail mit angehangen.
- Template:
- Kopie an: Wenn eine Bestellung eingeht, kannst du hier bestimmen, an welche E-Mail-Adresse die Bestellbestätigung als Kopie gesendet werden soll.
- Technische Daten entfernen: Die Kopie der Bestellbestätigung enthält technische Daten (IP-Adresse und User-Agent des Kunden sowie den Bestellzeitpunkt), die mit Aktivierung dieser Option entfernt werden können.
- Anhänge: Hier kannst du weitere Anhänge bestimmen, die standardmäßig in der E-Mail der Bestellbestätigung mit angehangen werden sollten, bspw. PDF für Widerrufsbelehrung oder Werbeflyer.
Rabatte
Hier kannst du für registrierte Kunden einen individuellen Kundenrabatt hinterlegen, der dauerhaft gültig ist.
Gib unten einfach die Kundennummer ein und wieviel Prozent Rabatt du dauerhaft dem Kunden geben möchtest.
Über das rote X in der Übersicht kann der Rabatt wieder gelöscht werden.
Hinweis:
Diese Rabatte gelten nur für Bestellungen im tricoma Shop.
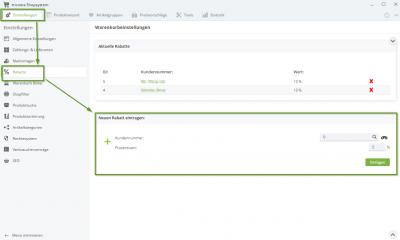
Rabatte
Warenkorb Bilder
Aktuelle Bilder
In diesem Bereich kannst du das Default- und das USK18-Bild sowie Herstellerbilder ändern.
Das Defaultbild wird angezeigt, wenn ein Produkt keine Produktbilder enthält.
Das USK18-Bild wird angezeigt, wenn bei einem Artikel in den Produktdaten bei der Altersfreigabe "ab 18 Jahre" konfiguriert wurde.
Siehe auch ->
Altersfreigabe für bestimmte Artikel angeben.
Sollte noch kein USK18-Bild hochgeladen worden sein, wird in diesem Bereich eine rote Warnmeldung ausgegeben.
Hinweis:
Damit das USK18-Bild im tricoma Shop gezeigt werden kann, muss im Shoptemplate eine entsprechende Funktion eingebaut sein.
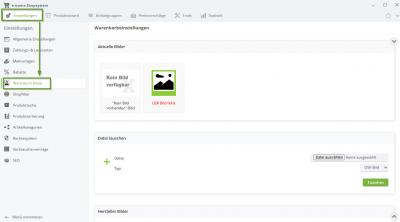
Default- und USK18-Bild einstellen
Herstellerbilder
Weiter unten in diesem Bereich kannst du die Herstellerbilder pro Hersteller hochladen. Dadurch können sämtliche Hersteller auf einem bestimmten Webseitenbereich ausgegeben lassen, wie im folgenden rechten Screenshot gezeigt.
Dazu muss die Modulvariable [warenkorb_hersteller] an der Stelle der Webseite eingefügt werden, wo die Hersteller angezeigt werden sollen. Im folgenden linken Screenshot wurde dies als Beispiel in unserem Demo-Shop eingefügt:
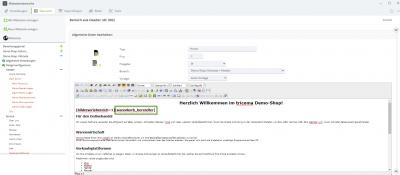
Modulvariable im Home eingebaut
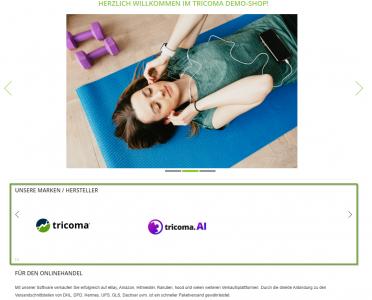
Ausgabe der Hersteller im tricoma Shop
Shopfilter
Hier kannst du den Shopfilter im tricoma Shop konfigurieren. Dieser Filter wird standardmäßig links in der Artikelübersicht ausgegeben, was Ihren Kunden erleichtert, bestimmte Produkte anhand von Eigenschaftswerten, Preise und Kategorien zu finden:
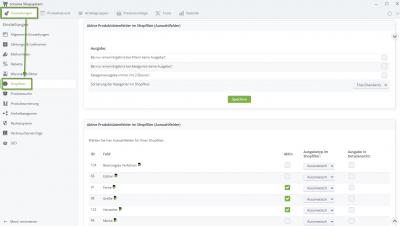
Shopfilter
Bei nur einem Ergebnis bei Filtern keine Ausgabe?:Wenn diese Option aktiviert ist, erhält der Kunde kein Ergebnis, wenn durch die aktuelle Filtereinstellung
nur ein Artikel gefunden werden würde.
Bei nur einem Ergebnis bei Kategorien keine Ausgabe?:Im Shopfilter kann man nach Kategorien filtern. Ist diese Option aktiv, erhält der Kunde kein Ergebnis, wenn durch die Kategoriefilterung
nur ein Artikel gefunden werden würde.
Kategorieausgabe immer mit 2 Ebenen:Bei aktivierter Option wird die Oberkategorie der aktuellen Kategorie im Shopfilter mit ausgegeben (zwei Kategorieebenen).
Sortierung der Kategorien im Shopfilter:Hier kannst du entscheiden, ob die Kategoriesortierung im Shopfilter anhand des Titels oder der Kategorieprio erfolgen soll. Die Kategorieprios kann man in den Produktkategorien in der App Produkte bestimmen.
Weiter unten in diesem Bereich kannst du für den Shopfilter die Auswahlfelder bearbeiten. Die Auswahlfelder sind Produktdatenfelder aus der App Produkte. Damit diese im Shop als Auswahlfelder überhaupt zur Verfügung stehen können, muss die Option "Auf der Webseite anzeigen:" pro Datenfeld aktiviert sein. Klicke dazu auf

, um zu prüfen, ob diese Option beim jeweiligen Datenfeld aktiviert ist. Ohne diese Option greift die folgende Checkbox "Aktiv:" nicht.
Aktiv:Wenn diese Checkbox aktiviert ist, wird dieses Datenfeld als Auswahlfeld im Shopfilter angezeigt. Vorausgesetzt,
mindestens bei einem Produkt im Shop hat dieses Datenfeld einen Inhalt, ansonsten wird das Auswahlfeld trotz aktiver Checkbox ausgeblendet.
Ausgabetyp im Shopfilter:Hier bestimmst du, ob der Wert eines Datenfelds als Text oder als Farbe im Shopfilter ausgegeben werden soll, wenn du es nicht auf automatisch haben möchtest.
Ausgabe in Detailansicht:Mit dieser Option wird dieses Auswahlfeld im Shopfilter nicht nur in der Artikelübersicht, sondern auch in der Artikeldetailansicht angezeigt.
Hinweis: Die entsprechende Funktion muss im Shoptemplate eingebaut sein.
Produktsuche
An dieser Stelle kannst du die Produktsuche im tricoma Shop konfigurieren. Mit dieser Funktion kann der Kunde durch eine Texteingabe nach Artikeln im Shop suchen:
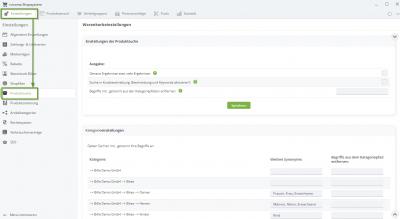
Produktsuche
Einstellungen der Produktsuche
Genaue Ergebnisse statt viele Ergebnisse:Bei deaktivierter Option ist die Shopsuche allgemeiner, was dazu führt, dass zwar mehr Ergebnisse erzielt werden, dafür aber unpassendere. Bei aktivierter Option werden zwar weniger Ergebnisse erzielt, dafür aber passendere.
Suche in Kurzbeschreibung, Beschreibung und Keywords aktivieren:Durch diese Option werden die Datenfelder "Kurzbeschreibung", "Beschreibung" und "Keywords" zusätzlich mit durchsucht. Bedenken Sie bitte, dass dies viel Performance benötigt.
Folgende Begriffe aus den Kategoriepfaden entfernen (kommagetrennt eingeben):Diese Option entfernt
global ein oder mehrere Begriffe aus den Kategoriepfaden bei der Suche. Mehr Infos dazu unter

Kategorieeinstellungen
Hier werden die in der App Produkte angelegten Produktkategorien samt Unterkategorien aufgelistet. Zu jeder Kategorie können Sie weitere Synonyme kommagetrennt eingeben, um auch mit diesen die Produkte in der jeweiligen Kategorie zu finden.
Des Weiteren
Produktsortierung
Hier konfigurierst du für die Artikelübersicht im Shop die Produktsortierung:
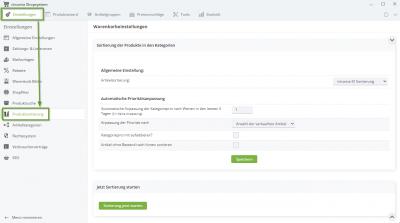
Produktsortierung
Artikelsortierung:
Über das Dropdown-Menü kannst du hier festlegen, wie die Artikelsortierung stattfinden soll. Wenn du "tricoma KI Sortierung" wählst, entscheidet die KI, wie die Sortierung aktuell am sinnvollsten ist.
Automatische Anpassung der Kategorieprio nach Werten in den letzten X Tagen
Gebe hier ein, welcher Zeitraum in Tagen berücksichtigt werden soll, in dem anhand einer bestimmten Anzahl (in der nächsten Option wählbar) die automatische Prioritätsanpassung stattfinden soll.
Anpassung der Priorität nach
Diese Option ist wichtig für die vorherige Option, wenn du dort mindestens einen Tag eingetragen hast. Hier kannst du wählen, ob die automatische Prioritätsanpassung nach Anzahl der verkauften Artikel oder nach Anzahl der Aufrufe im Shop innerhalb des bestimmten Zeitraums (vorherige Option) stattfinden soll.
Kategorieprio mit aufaddieren?
Aktiviere diese Option, wenn die Kategorieprio der Kategorie, indem sich das Produkt befindet, zu der Produktprio addiert werden soll. Die Priorität bestimmt die Sortierung. Je niedriger die Prioritätszahl, umso weiter vorne erscheint der Artikel in Übersichten.
Artikel ohne Bestand nach hinten sortieren
Bei aktivierter Option werden Artikel ohne Bestand ganz hinten erscheinen. Sobald die Artikel wieder einen Bestand haben, werden diese dorthin platziert, wo sie vorher waren.
Die Sortierung findet beim Livesystem in einem regelmäßigen Intervall statt.
Mit dem unten befindlichen Button Sortierung jetzt starten kannst du die Sortierung sofort durchführen lassen.
Artikelkategorien
In diesem Bereich kannst du pro tricoma Shop konfigurieren, welche Produktkategorien im Shop als "Top Kategorie" deklariert sein sollen:
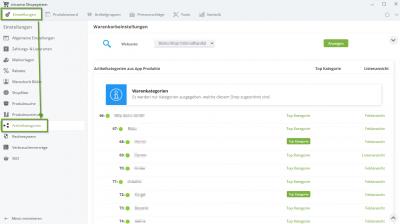
Artikelkategorien
Dies bewirkt, dass die Kategorie vom System als oberste Kategorie gehandhabt wird, was dazu führt, dass auf der Startseite ein eigener Reiter für diese Kategorie zu sehen ist.
Des Weiteren wird kannst du bestimmen, ob beim Öffnen dieses Reiters eine Feld- oder Listenansicht erscheinen soll.
Oben im Dropdown-Menü kannst du den gewünschten tricoma Shop wählen und anzeigen lassen. Wichtig zu wissen ist nämlich, dass in dieser Liste nur die Produktkategorien angezeigt werden, die diesem tricoma Shop zugeordnet wurden.
Mehr dazu
HIER beim Punkt "Kategorien verwalten".
Hinweis:Für diese Konfigurationen muss eine entsprechende Funktion im Shoptemplate eingebaut sein.
Rechtesystem
Das Rechtesystem für tricoma Shops wird nicht mehr weiterentwickelt und wird in naher Zukunft entfernt. Wir empfehlen daher, das Rechtesystem an dieser Stelle deaktiviert zu lassen.
Verbraucherverträge
Die Verbraucherverträge werden nicht mehr im tricoma Shopsystem hinterlegt, sondern in den Einstellungen der App Kunden. Mehr dazu
HIER beim Punkt "Verbraucherverträge".
SEO
Hier kannst du je tricoma Shop globale SEO-Werte hinterlegen, um deine(n) Shop(s) für Suchmaschinen zu optimieren.
Diese Werte werden standardmäßig herangezogen, wenn das tricoma System für bestimme Produkte oder Kategorien keine passenden Informationen findet. Beispielsweise, weil im Produkt keine eigene Beschreibung oder Keywords hinterlegt wurden.
Um deine Shops noch mehr für Suchmaschinen zu optimieren, empfehlen wir, die
App SEO zu benutzen. Du kannst dir diese App
im tricoma Store erwerben.
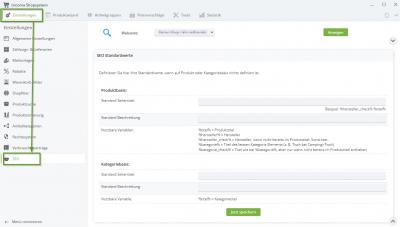
SEO




 , um zu prüfen, ob diese Option beim jeweiligen Datenfeld aktiviert ist. Ohne diese Option greift die folgende Checkbox "Aktiv:" nicht.
, um zu prüfen, ob diese Option beim jeweiligen Datenfeld aktiviert ist. Ohne diese Option greift die folgende Checkbox "Aktiv:" nicht.