Funktionsweise: App Product Workflow
Mit dieser App optimieren Sie die Bearbeitung und die regelmäßige Pflege Ihrer Produktdaten sowie das Listen Ihrer Produkte auf Marktplätzen.
In diesem Tutorial bekommen Sie einen Überblick über die Funktionsweise der App.
Hauptbereiche
Folgende Bereiche bietet die App:
1. Einstellungen
2. Übersicht
3. Tools1. Einstellungen
Hier haben Sie folgende Einstellungsbereiche:
1.1 Automatische Produktklassifizierung
1.2 Produktklassen1.1 Automatische Produktklassifizierung
Hier können Sie die automatische Produktklassifizierung einrichten. Im Bereich
Allgemeine Konfiguration definieren Sie, wie Ihre Produkte standardmäßig klassifiziert sein sollen, wenn keine Zuordnung vorhanden ist.
In dem unten gezeigten Beispiel ist die standardmäßige Klassifizierung B eingestellt. Klicken Sie für den nächsten Schritt auf
1. Kategorien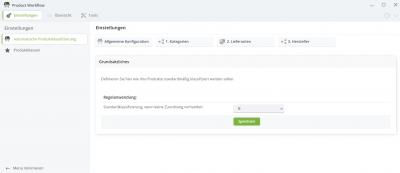
Allgemeine Konfiguration
Im nächsten Bereich 1. Kategorien werden all Ihre angelegten Produktkategorien und Unterkategorien aufgelistet.
Hier haben Sie nun die Möglichkeit, den Kategorien über den Dropdown-Menü eine Produktklasse zuzuordnen (siehe Bild). Somit erhalten alle Produkte, die sich in der entsprechenden Kategorie befinden, eine Produktklasse.
(Näheres zu den Produktklassen finden Sie weiter unten bei Punkt 1.2.) Im Anschluss scrollen Sie ganz nach unten und klicken auf "Speichern" und klicken Sie auf den nächsten Schritt 2. Lieferanten
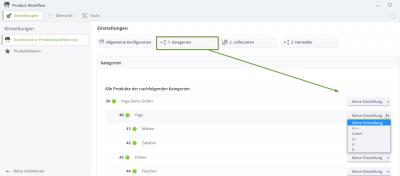
Kategorien
Im nächsten Bereich 2. Lieferanten werden all Ihre Kunden angezeigt, die Sie als Lieferant deklariert haben.
Hier können Sie, ähnlich wie bei den Kategorien, den Lieferanten eine Produktklasse zuordnen (siehe Bild). Im Anschluss scrollen Sie ganz nach unten und klicken auf "Speichern" und klicken Sie auf den nächsten Schritt 3. Hersteller
Hinweis: Einen Kunden nur in einer Kundengruppe namens "Lieferanten" zu hinterlegen, reicht nicht aus. Er muss als Lieferant deklariert sein!
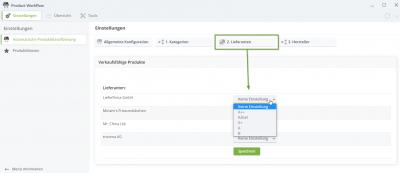
Lieferanten
Im letzten Bereich 3. Hersteller wird der Inhalt des als Auswahlmenü eingestellten internen Datenfeldes aufgelistet, die Sie in der App Produkte mit der Datenfeldfunktion "Hersteller" verknüpft haben.
Auch hier können Sie den Herstellern über den Dropdown-Menü eine Produktklasse zuordnen (siehe Bild).
Klicken Sie im Anschluss auf "Speichern". Nun haben Sie die automatische Produktklassifizierung erfolgreich eingerichtet.
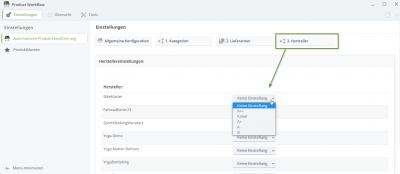
Hersteller
1.2 Produktklassen
Hier haben Sie die Möglichkeit, neue Produktklassen anzulegen und vorhandene Produktklassen zu bearbeiten.
Um eine neue Produktklasse anzulegen, scrollen Sie nach unten, geben den gewünschten Titel ein und klicken auf "Anlegen" (siehe Bild).
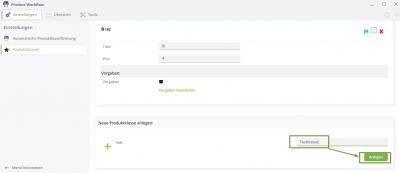
Klasse anlegen
Nach dem Anlegen ist die neue Produktklasse zu sehen. Wenn Sie auf "Vorgabe bearbeiten" klicken, können Sie beispielsweise konfigurieren, was alles erfüllt sein muss, um eine vernünftige Pflege der Produktdaten zu gewährleisten. (siehe Bilder).
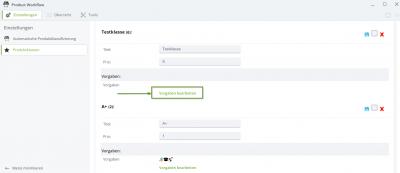
Vorgabe_1
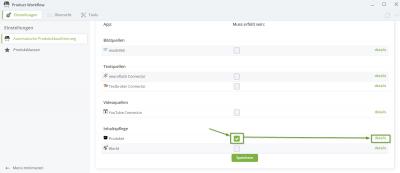
Vorgabe_2
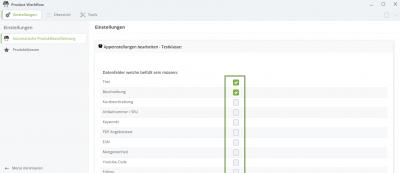
Vorgabe_3
Nach der Bearbeitung der Vorgaben wird Ihnen bei den Produktklassen grafisch angezeigt, welche Vorgaben eingestellt wurden (siehe unteres Bild).
Des Weiteren können Sie in der Übersicht bei Bedarf den Titel und die Priorität bearbeiten und anschließend über die blaue Diskette speichern.
Eine Produktklasse löschen Sie, indem Sie rechts den Haken setzen und anschließend auf den roten X klicken.
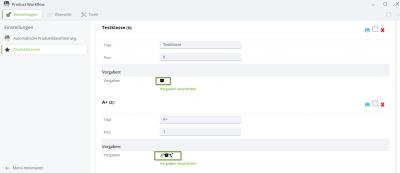
Symbole
2. Übersicht
In der Übersicht erhalten Sie einen schönen Überblick all Ihrer Produkte mit der entsprechenden Inhaltspflege, Listinginfos und Klasse.
Für eine bessere Übersicht haben Sie im oberen Bereich die Möglichkeit entsprechende Filter einzustellen und/oder einen Titel / Artikelnummer / EAN einzugeben, damit nur die gewünschten Produkte aufgelistet werden (siehe Bild).
In der Spalte "Klasse" haben Sie die Möglichkeit, die Klasse der Produkte zu ändern. Vergessen Sie anschließend nicht, nach unten zu scrollen und auf "Ausführen" zu klicken, damit die Änderungen gespeichert werden.
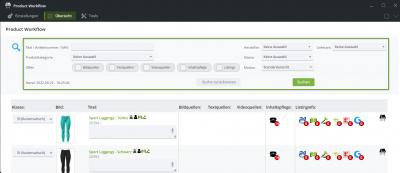
Übersicht
Des Weiteren sehen Sie in der Spalte "Inhaltspflege:" sehen Sie eine rote Zahl neben dem Produkt-Icon. Im unteren Beispiel die Zahl 14, was bedeutet, dass 14 Datenfelder nicht gepflegt sind.
Eine rote Zahl bedeutet, dass ein Pflichtdatenfeld, was in der Produktklasse vorher definiert wurde, nicht befüllt wurde.
Wenn die Zahl grün erscheint, wurden die Pflichtfelder gem. Produktklasse befüllt.
Wenn Sie auf das Produkt-Icon klicken, erscheint der Button, der Sie direkt dahin führt, wo sich der bzw. die Mängel befinden.
Das ist bei den Icons in der Spalte "Listinginfo:" sinngemäß das gleiche. In dieser Spalte werden all Ihre Shops und Verkaufsplattformen als Icon angezeigt.
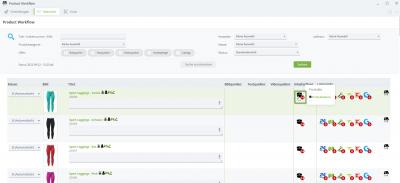
Feld
In den Tools haben Sie noch die Möglichkeit, die Produktdaten abzuholen, um diese zu aktualisieren.
Beachten Sie, dass die Abholung aufgrund der hohen Datenverarbeitung 20 bis 30 Minuten dauern kann.
Nach erfolgreicher Aktualisierung erhalten Sie eine entsprechende Meldung (siehe Bild). Die Übersicht wurde nun aktualisiert und ggf. sind neue Produkte in der Übersicht zu sehen.
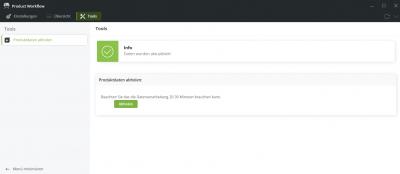
Abholung




