Einrichtungstutorial: App Zeiterfassung
Durch die schnelle und einfache Zeiterfassung per Klick behalten Sie den Überblick über Ihre Arbeitszeiten. Ebenso haben Sie eine Übersicht über Urlaube, Krankheit oder Abwesenheit von Ihren Mitarbeitern (z.B. Mitarbeiter kommt heute später, Außendiensttermine, Krankheit etc.).
In diesem Einrichtungstutorial wird auf die Einstellmöglichkeiten der App Zeiterfassung eingegangen.
Allgemeine Einstellungen
Nehmen Sie hier Ihre allgemeinen Einstellungen vor:
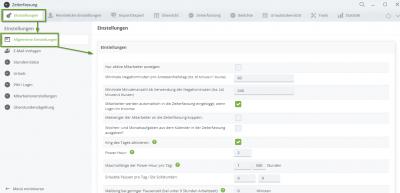
Allgemeine Einstellungen Bild
Einstellungen
Nur aktive Mitarbeiter anzeigen:Ist diese Einstellung aktiv, werden in der Zeiterfassung nur aktive Mitarbeiter aufgelistet.
Mitarbeiter werden automatisch in die Zeiterfassung eingeloggt, wenn Login im tricoma:Bei aktiver Einstellung wird ein Mitarbeiter, sobald er sich bei tricoma einloggt, automatisch in der Zeiterfassung eingeloggt. Ein manuelles Einloggen über das Uhr-Symbol

ist dann nicht notwendig.
Wochen- und Monatsaufgaben aus dem Kalender in der Zeiterfassung ausgeben?Bei aktivierter Option werden die Wochen- und Monatsaufgaben der Mitarbeiter in der Zeiterfassung ausgegeben.
King des Tages aktivieren:Der King des Tages ist eine Ausgabe in der Zeiterfassung, der den Mitarbeiter mit dem höchsten Tagesumsatz (App Rechnungen) ausgibt.
Power-Hour:
Maximallänge der Power-Hour pro Tag:Infos zum Power-Hour finden Sie hier ->
Power-Hour einstellenMitarbeiter-Ansicht in der Übersicht über Organisator steuern:Bei aktivierter Option werden die Vorgesetztenrechte, z. B. für Statistiken oder Stundendetails, aus der App Organisator (Inklusiv-App) übernommen.
Ist-Stunden in der Jahresübersicht der Sollstunden ausgeben:Aktivieren Sie diese Option, wenn die Ist-Stunden in der Jahresübersicht der Sollstunden ebenfalls ausgegeben werden soll.
Pausenzeiten
Logfileeintrag: Minimale Pausenzeit pro Anwesenheitstag:Geben Sie hier bei Bedarf die minimale Pausenzeit pro Anwesenheitstag in Minuten an.
Die Pausenzeit wird nur geprüft, wenn der Mitarbeiter mind. X Minuten anwesend war:Die vorherige Option wird geprüft, sobald der Mitarbeiter die hier eingetragene Mindestzeit anwesend war. Bei Nichteinhaltung der Pausenzeit wird ein Logfileeintrag hinterlegt.
Erlaubte Pausen pro Tag / Bis Sollstunden:Geben Sie im ersten Feld die erlaubten Pausen pro Tag ein. Im zweiten Feld geben Sie ein, bis wie vielen Sollstunden pro Tag der Wert im ersten Feld gelten soll.
Beispiel:Eingetragen wurde im linken Feld 6, im rechten 8. Das bedeutet, bei allen Mitarbeitern, die
bis zu acht Sollstunden pro Tag haben, dürfen
maximal sechs Pausen pro Arbeitstag machen. Bei Überschreitung wird eine Short-Info bei entsprechenden Mitarbeiter auftauchen, die nur verschwindet, wenn dessen Vorgesetzte informiert wurde.
Meldung bei geringer Pausenzeit (bei unter 9 Stunden Arbeitszeit):Vorgegebene Pausenzeiten in Minuten eingeben. Liegt die insgesamte Pausenzeit eines volljährigen Mitarbeiters bei einem Arbeitstag mit
weniger als 9 Stunden
unter dem eingestellten Wert, wird eine Short-Info bei entsprechenden Mitarbeiter auftauchen, die nur verschwindet, wenn dessen Vorgesetzte informiert wurde.
Beispiel:Wenn der Wert 30 eingetragen wird, muss ein Mitarbeiter, der an einem Tag zwischen 6 und 9 Stunden gearbeitet hat, insgesamt mindestens 30 Minuten Pause gemacht haben.
Meldung bei geringer Pausenzeit (bei über 9 Stunden Arbeitszeit):Vorgegebene Pausenzeiten in Minuten eingeben. Liegt die insgesamte Pausenzeit eines volljährigen Mitarbeiters bei einem Arbeitstag mit
mehr als 9 Stunden
unter dem eingestellten Wert, wird eine Short-Info bei entsprechenden Mitarbeiter auftauchen, die nur verschwindet, wenn dessen Vorgesetzte informiert wurde.
Beispiel:Wenn der Wert 45 eingetragen wird, muss ein Mitarbeiter, der an einem Tag über 9 Stunden gearbeitet hat, insgesamt mindestens 45 Minuten Pause gemacht haben.
Meldung bei geringer Pausenzeit für Minderjährige (bei unter 6 Stunden Arbeitszeit)Meldung bei geringer Pausenzeit für Minderjährige (bei über 6 Stunden Arbeitszeit)Mehr dazu hier ->
Pausenzeiten für Minderjährige einrichtenErweiterte Ausgaben in der Zeiterfassungsmaske
Zeitausgabe deaktivierenDeaktiviert die Zeitausgabe in der Zeiterfassungmaske
Termine aus dem Kalender in der Zeiterfassung ausgeben?Bei aktivierter Option werden die tagesaktuellen Kalendereinträge der Mitarbeiter in der Zeiterfassungsmaske ausgegeben. So kann direkt über die Zeiterfassung eingesehen werden, ob ein entsprechender Mitarbeiter zurzeit in einem Termin ist etc.
Hinweis: Das Rechtesystem bleibt mit dieser Option unbeachtet!Ausgabe der Mitarbeiter anhand letzter Aktivität sortierenInfos dazu im folgenden Tutorial ->
Sortierung der Ausgabe anhand letzter AktivitätUrlaub
In der Short-Info nur Urlaubsanträge von direkten untergebenen ausgeben?Bei aktivierter Option werden Urlaubsanträge der direkt untergebenen des Mitarbeiters in der Short-Info angezeigt, damit diese dann genehmigt oder abgelehnt werden können.
Hinweis: Für diese Option wird die App Organisator (Inklusiv-App bei tricoma 5) benötigt.
Anträge (Urlaub) x Tage im Voraus:Anträge (Homeoffice) x Tage im Voraus:Wenn Sie z. B. den Wert 3 eintragen, muss der Urlaubstag bzw. HomeOffice-Tag mindestens drei
Tage vorher beantragt werden. Wenn dann ein Mitarbeiter bspw. zwei Tage vorher beantragen möchte, wäre der Button
Urlaubsantrag einreichen bzw.
HomeOffice einreichen nicht mehr vorhanden.
Resturlaub verfällt am:Hier können Sie angeben, wann der letzte Tag sein soll, bevor der Resturlaub des Vorjahres verfällt. Wenn Sie z. B. 31.01. eingeben, verfällt der Resturlaub mit Ablauf des 31.01.
Startjahr der Urlaubserfassung:Hier können Sie angeben, ab wann das Monitoring und die Resturlaubsberechnung stattfinden soll. Achten Sie darauf, dass ab diesem Stichtag sämtliche Urlaubsansprüche und genommener Urlaub je Mitarbeiter im System erfasst sein muss.Um das Startjahr ändern zu können, müssen Sie die Beleglöschung in den Einstellungen der App Administration vorübergehend aktivieren.
Urlaubs-Monitoring (pro Quartal):Hier können Sie einstellen, zu wie viel % die Mitarbeiter ihre Urlaubstage eingetragen haben müssen. Der Prozentsatz summiert sich pro Quartal.Mehr zu diesem Thema finden Sie hier:
>
Nutzung der Urlaubsübersicht, Krankheitseinträge etc.>
Urlaubssperre für Mitarbeiter definierenÜberstundenmonitoring in der Shortinfo / Scanstation
Shortinfo aktivieren:
Mit dieser Option aktivieren Sie das Monitoring in der Short-Info.
Mindestüberstunden, welche ein Mitarbeiter bereithalten muss:
Solange ein Mitarbeiter weniger als die hier angegebenen Überstunden hat, erscheint bei ihm eine Info-Meldung in der Short-Info und Scanstation.
Ab so vielen Überstunden gibt es eine Info beim Mitarbeiter:
Sobald ein Mitarbeiter mehr als die hier angegebenen Überstunden hat, erscheint bei ihm eine Info-Meldung in der Short-Info und Scanstation.
Ab so vielen Überstunden gibt es eine Shortinfo beim Vorgesetzten:
Ab dem hier angegebenen Wert erhält der Vorgesetzte des Mitarbeiters eine Info-Meldung in der Short-Info.
Hinweis: Für diese Option wird die App Organisator (Inklusiv-App) benötigt.
Login
Oberfläche für den Login:
Wählen Sie die Optik der Login-Oberfläche aus. Wenn Sie sich eine individuelle Oberfläche wünschen, können wir das gerne für Sie kostenpflichtig umsetzen.
Passwort:
Tragen Sie bei Bedarf ein Passwort ein, welches beim Login in die Oberfläche der Zeiterfassung abgefragt wird.
Login per Barcode erlauben:
Erlaubt das Einloggen mit Ihrem Barcode. Jeder Benutzer hat erhält einen eigenen Login-Barcode für die Zeiterfassung, Scanstation sowie Kassensystem:
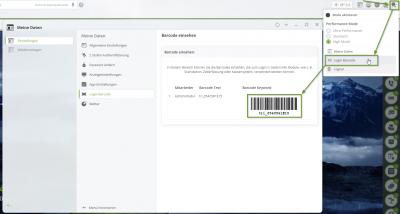
Barcode
Login ausschließlich per Barcode:
Mitarbeiter können sich mit dieser Option nur über Ihren Barcode einloggen.
Hinweis: Diese Option ist nur kompatibel mit Oberfläche 2.
Automatischer Logout
Mitarbeiter werden automatisch aus der Zeiterfassung ausgeloggt, wenn keine Aktivität in tricoma:
Mit dieser Option wird bei Nichtaktivität der Mitarbeiter automatisch aus der Zeiterfassung ausgeloggt. Entsprechend muss die Minutenzahl in der nächsten Option eingetragen werden.
Maximale zusammenhängende Minutenanzahl bis zum automatischen Logout:
Geben Sie den Wert in Minuten an. Bei einem Wert von bspw. 45 wird der Mitarbeiter nach 45 Minuten Inaktivität automatisch ausgeloggt.
E-Mail an folgende E-Mail Adresse beim automatischen Logout:
Es wird automatisch eine E-Mail an die eingetragene E-Mail Adresse versendet, falls ein Mitarbeiter automatisch ausgeloggt wird.
Allgemeiner Logout zu bestimmten Uhrzeiten:
Stellen Sie hier ein, zu welchen Uhrzeiten alle Benutzer automatisch ausgeloggt werden sollen.
Nicht beachtete Benutzer für den automatischen Logout zu bestimmten Uhrzeiten:
Tragen Sie hier die Benutzer ein, die vom automatischen Logout ausgeschlossen werden sollen.
Logoutvorgaben
Logout nur ohne Angabe eines Grundes möglich, wenn weniger als X Elemente in der Shortinfo:
Geben Sie hier die Maximalzahl der Elemente in der Shortinfo ein, bei dem ein Logout ohne Angabe eines Grundes möglich ist.
Sollte ein Mitarbeiter mehr Elemente in der Shortinfo haben als die hier eingegebene Zahl, muss er eine Begründung angeben, warum die Elemente nicht abgearbeitet wurden. Die Begründung wird als E-Mail versendetet (siehe nächste Einstellung).
E-Mail-Adresse(n) für den Empfang des Grundes:
Geben Sie hier ein oder mehrere die E-Mail Adressen (mit Komma getrennt) an, wohin die Begründung gesendet werden soll. Beispielsweise kann hier die E-Mail Adresse des Vorgesetzten eingetragen werden.
Alternativ eine E-Mail an den Vorgesetzten aus der App Organisator senden?
Bei aktivierter Option wird die Begründung an den Vorgesetzten geschickt, der in der App Organisator eingetragen ist. Unabhängig davon, welche E-Mail Adressen in der vorherigen Einstellung eingetragen wurden.
Logout-Prüfung von Uhrzeit bis Uhrzeit
Geben Sie den Zeitraum ein, in welchem die Anzahl der Elemente in der Shortinfo beim Logout geprüft werden soll. Sinn macht es bspw. am Nachmittag, weil da die meisten Mitarbeiter in den Feierabend gehen.
Folgenden Benutzer von der Logoutvorgabe ausnehmen
Geben Sie die Benutzer (kommagetrennt) ein, die nie eine Begründung beim Logout angeben müssen, selbst wenn die Elemente der Shortinfos die Maximalzahl überschreiten.
Berichte
Berichtsfunktion deaktivieren:
Bei aktivierter Option wird die Berichtsfunktion deaktiviert. Es erfolgt keine Abfrage.
Mitarbeiter müssen einen Bericht über die Arbeit schreiben:
Aktivieren Sie die Option, wenn die Mitarbeiter einen Bericht schreiben müssen.
Berichtsvorlagen:
Geben Sie im Textfeld kommagetrennt Ihre Berichtsvorlagen ein, die beim Login vom Mitarbeiter gewählt werden können. Somit wird automatisch beim Einloggen der jeweilige Text in den Bericht übernommen.
Diese Funktion ist nur für "Oberfläche 1" verfügbar.
Bericht muss gewählt werden beim Login:
Bei aktivierter Option wird der Mitarbeiter beim Login aufgefordert, einen Bericht zu wählen.
Stundenzettel-Export
Gesperrte Systembenutzer exportierbar:Bei aktivierter Option werden auch Benutzer, die in der Benutzerverwaltung gesperrt wurden, im Stundenzettel exportiert.
Jährlicher Export:Bei aktivierter Option wird beim Export keine Monatswahl mehr notwendig sein, weil das gesamte Jahr auf einmal exportiert wird.
Mehr dazu im folgenden Tutorial ->
Export Stundenzettel aus der ZeiterfassungE-Mail-Vorlagen
Hier bearbeiten Sie Ihre E-Mail-Vorlage für Urlaubs- und Krankheitsbenachrichtigung bearbeiten. Sofern der Betreff befüllt ist, wird die E-Mail an die eingetragenen Adressen automatisch gesendet, sobald ein Urlaubs- oder Krankheitstag eingetragen oder gelöscht wird. Beim automatischen Mailversand wird die Mailsignatur angehängt, die Sie in der App Administration → Einstellungen → Ihre Daten hinterlegt haben.
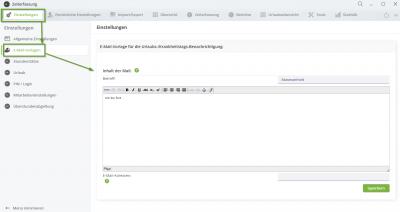
E-Mail Vorlagen Bild
Stunden/Sätze
Erfassen Sie hier die Soll-Stunden pro Tag für jeden Mitarbeiter ein.
Mehr dazu in folgenden Tutorials:
Überstunden verwalten in der ZeiterfassungVerwaltung von Überstunden und Überstundenauszahlungen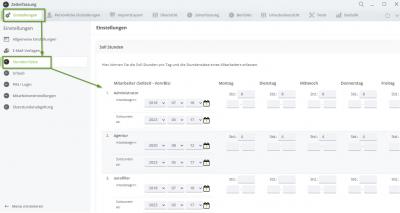
Stunden
Urlaub
Hier tragen Sie pro Mitarbeiter ein, wie viele Urlaubstage er im Jahr hat.
In der aktuellen Version (Stand Mai 2023) können die Urlaubstage bis zum Jahr 2026 eingetragen werden.
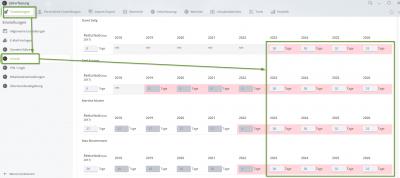
Urlaub Bild
PIN / Login
Hinterlegen Sie hier für jeden Mitarbeiter eine PIN und eine IP-Adresse für ein externes Login in die Oberfläche der Zeiterfassung. Ist sinnvoll für externe Geräte wie z. B. Türöffner, welche über eine API die Zeiterfassung ansprechen.
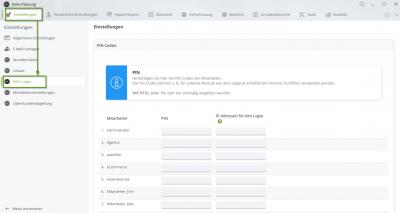
PIN Bild
Mitarbeitereinstellungen
Hier können Sie u.a. einstellen, welcher Mitarbeiter eingereichte Urlaubs- und Überstundenanträge bearbeiten darf.
Antragsfreigabe (fremde):
Stellen Sie hier ein, welcher Mitarbeiter Urlaubsanträge von anderen Mitarbeitern bearbeiten darf. Es wird bei den entsprechenden Mitarbeitern eine Short-Info erscheinen.
Antragsfreigabe (eigene):
Stellen Sie hier ein, bei welchen Mitarbeiter die eigenen Anträge automatisch freigegeben werden.
ZE-Inaktiv:
Bei aktivierter Option wird der Mitarbeiter nicht in der Übersicht der Zeiterfassung angezeigt.
Überstundenmonitor für Mitarbeiter deaktivieren:
Stellen Sie hier ein, bei welchem Mitarbeitern die Überstunden nicht überwacht werden sollen.
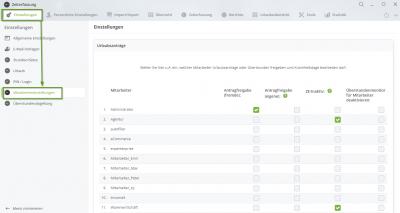
MA Bild
Überstundenabgeltung
Definieren Sie hier die automatische Überstundenabgeltung in Prozent. Wenn der Wert 0 eingetragen wird, passiert nichts automatisch.
Mehr dazu im folgenden Tutorial:
Automatische Überstundenabgeltung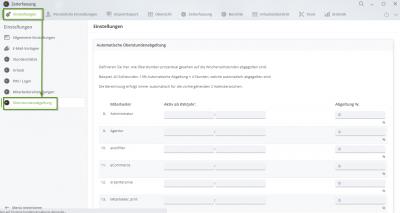
Überstunden




