Einrichtungstutorial: App Angebote
Erstellen Sie schnell und einfach Angebote im PDF-Format. Sie können zudem Ihre Angebote mit weiteren Vorgängen im System, wie etwa zugehörigen Bestellungen und Rechnungen, verknüpfen.
Hauptbereiche Einstellungen > Allgemeine Einstellungen
1. Allgemeine Einstellungen
- Länge der Angebotsnummer: Bestimmen Sie hier aus wie vielen Stellen ihre Angebotsnummer bestehen soll. Diese Nummer ist die eindeutige ID, mit der ein Angebot in der tricoma Datenbank eindeutig zugeordnet wird.
- Jahr am Anfang der Nummer auf dem Angebot? Wählen Sie diese Option, wenn die ersten Zahlen der Angebotsnummer aus dem Geschäftsjahr bestehen sollen.
- HTML Editor aktivieren: Bei Aktivierung können die Angebotsanmerkungen mit einem HTML-Editor bearbeitet werden. Mehr dazu hier
- Gültigkeit eines Angebots: Hier können Sie pauschal die Gültigkeit der Angebote in Tagen definieren.
- Umsatzzuordnung beim Erstellen einer Bestellung/Rechnung : Hier bestimmen Sie, ob der aus dem Angebot generierte Umsatz dem Ersteller der Bestellung, oder dem Kunden zugeordneten tricoma-Benutzer (Kundenbetreuer) zugeordnet werden soll
- Anmerkungen in die Bestellung/Rechnung übernehmen: Hier können Sie die internen und externen Anmerkungen, die in der Angebotsdetailansicht eingespeichert wurden, mit in die aus dem Angebot erzeugten Bestellung/Rechnung übernehmen.
- Aktive separate Lieferadresse automatisch einfügen? Sofern der Kunde eine aktive separate Lieferadresse angelegt hat, kann diese automatisch eingefügt werden.
- Standard-Angebotsanmerkung beim manuellen Anlegen eines Angebotes: Hier können Sie eine Standard-Angebotsanmerkung aus den vorhandenen Angebotsanmerkungen auswählen. Mehr dazu hier
- Wird der selbe Artikel mehrfach in ein Angebot eingefügt, wird automatisch der Preis des zuerst eingefügten Artikels für die folgenden Artikel verwende:. Diese Option können Sie durch setzen des Häkchens, ein- und ausschalten.
- Beim Einfügen von Produkten in ein Angebot, Preise übernehmen von (Mandantenabhängig): Hier können Sie abhängig vom gewählten Mandanten, die Produktpreise automatisch entweder aus dem System (Standard) oder die im Kassensystem hinterlegten Preise übernehmen. Die Mandantenfunktion ermöglicht es, mehrere voneinander unabhängige Instanzen desselben Systems zu betreiben, wobei jede Instanz als eigenständiger Mandant betrachtet wird, um Daten, Konfigurationen und Prozesse getrennt voneinander zu halten und den Zugriff nur auf autorisierte Benutzer zu beschränken. Dies ermöglicht es Unternehmen, verschiedene Abteilungen oder Geschäftsbereiche innerhalb von tricoma zu verwalten, ohne dass diese sich gegenseitig beeinflussen oder auf sensible Daten anderer zugreifen können.
- EK-Preis aus Lager verwenden: Bei Aktivierung wird zur Berechnung des Deckungsbeitrags vorrangig der EK-Preis aus der App Lager verwendet (Beim Einbuchen eingetragene EK-Preis).
- In der Shortinfo einen Hinweis ausgeben wenn bei einem Angebot keine Kategorie angegeben wurde? Diese Option können Sie durch setzen des Häkchens, ein- und ausschalten. Diesen Hinweis erhält der Verantwortliche des betreffenden Angebots
- In der Shortinfo einen Hinweis ausgeben wenn bei einem Angebot keine Stufe angegeben wurde? Diese Option können Sie durch setzen des Häkchens, ein- und ausschalten. Diesen Hinweis erhält der Verantwortliche des betreffenden Angebots
- Rechts eine Shortinfo ausgeben wenn ein Angebot länger als 1 Tag offen ist und nicht generiert wurde? Diese Option können Sie durch setzen des Häkchens, ein- und ausschalten. Diesen Hinweis erhält der Verantwortliche des betreffenden Angebots
- In der Shortinfo einen Hinweis ausgeben wenn kein Ablehnungsgrund abgegeben wurde? (Betrifft nur Angebote der letzten 90 Tage) Diese Option können Sie durch setzen des Häkchens, ein- und ausschalten. Diesen Hinweis erhält der Verantwortliche des betreffenden Angebots
Angebotsdetailansicht:
- Dateisystem innerhalb des Angebotes aktivieren? Mit dem Dateisystem können sie Dateien hochladen und/oder verknüpfen durch anklicken des
 -Symbols.
-Symbols.
- Datenfelder aktivieren: Bei Aktivierung haben Sie in der Angebotsdetailansicht die Möglichkeit, angelegte Datenfelder zu verwenden. Mehr dazu finden sie hier
- Crossselling-Empfehlungen anzeigen: Aktivieren, um innerhalb eines Angebots Vorschläge zu erhalten, welche Artikel zu dem angebotenen Artikel passen könnten. Die Vorschläge richten nach den hinterlegten Crossselling-Informationen innerhalb der Produkte (siehe Tutorial: Cross Selling).
Angebotsübersicht:
- Referenznummer in der Übersicht anzeigen? Sie können im Angebot eine Referenznummer angeben, diese wird, sofern sie diese Option aktiviert haben, in der Angebotsübersicht angezeigt.
Kaufabwicklung:
- Standardwebseite für die Angebotsannahmelinks (Kaufabwicklung) Geben Sie hier die Webseite an, auf die Sie in der Angebots-Email zur Kaufabwicklung verlinken möchten. Ein separates Tutorial hierzu finden sie hier -> Angebot digital über den tricoma-Onlineshop beauftragen
- Produkte, welche nicht in der Kaufabwicklung übernommen werden: Geben Sie hier an, welche Produkte nicht in der Kaufabwicklung im Modul Warenkorb übernommen werden sollen. Geben Sie die Produkt-IDs mit | getrennt an. z. B: 10034|3334|10035
- Mehrfache Kaufabwicklung verbieten? Diese Option können Sie durch setzen des Häkchens ein- und ausschalten.
Webseitenausgabe
- Nur Angebote mit ausgewählter Versandart anzeigen? Wenn diese Option aktiviert ist, wird ein im tricoma Shop eingeloggter Kunde in seinem Kundenaccount ausschließlich die Angebote sehen können, welche bereits versendet wurden.
2. Automatische Aktionen
- Automatische Wiedervorlagen (wenn nicht storniert, abgelehnt, angenommen): Konfiguration gibt an, wann eine Wiedervorlage an einen bestimmten tricoma-Benutzer gestellt werden soll. Die Wiedervorlage wird bei dem Benutzer in der Short-Info erscheinen.
- Nach 24 Stunden nach Angebotserstellung an -> Empfänger auswählen
- Nach 3 Tage nach Angebotserstellung an -> Empfänger auswählen
- Nach 7 Tage nach Angebotserstellung an -> Empfänger auswählen
- Nach 10 Tage nach Angebotserstellung an -> Empfänger auswählen
- Nach 30 Tage nach Angebotserstellung an -> Empfänger auswählen
Siehe auch folgendes Tutorial:
- Automatische Nachfrage beim Kunden
- Automatisch nach X Tagen beim Kunden nachfragen per Email, wenn Angebot nicht angenommen wurde oder noch nicht nachgefragt wurde. (0 = keine Nachfrage) Tragen Sie hier die Anzahl an Tagen nach Angebotserstellung ein, nach welchen eine automatische Nachfrage erstellt werden soll. Die E-Mail-Vorlagen für Nachfragen können Sie im Bereich "E-Mail Vorlagen" bearbeiten.
- Früheste Uhrzeit ab, wann das Angebot automatisch nachgefragt werden soll? (Normalerweise wird Nachts ab 0 Uhr beim Kunden nachgefragt) Tragen Sie die früheste gewünschte Uhrzeit ein.
Hauptbereiche Einstellungen -> Angebotstemplates
Wählen Sie hier das gewünschte Angebotstemplate zur Generierung von PDFs aus. Templates sind auf HTML-Codes basierende "Schablonen" zur Generierung von PDF-Dokumenten, die in der App Templates mit etwas HTML-Kenntnissen bearbeitet werden können. In der Regel reichen aber die bereits angelegten Templates aus. Mehr zu Bearbeitung von Templates hier ->
PDF-Templates über das System bearbeiten Achtung: Sofern die App Mandanten in Ihrem System installiert ist, können Sie verschiedene Einstellungen je Mandant vornehmen. Beachten Sie, dass hier immer der Mandant für den Sie die Einstellungen vornehmen möchten gewählt wurde, da Sie ansonsten die globalen Einstellungen ändern.
Angebotstemplate
Hauptbereiche Einstellungen -> E-Mail-Vorlagen
Hier können Sie Ihre Email-Vorlage für den Angebotsversand bzw. der Angebotsnachfrage mithilfe eines HTML-Editors bearbeiten. Weiter unten sind nützliche Variablen aufgelistet, die Sie verwenden können.
Wenn Sie mehrere Mandanten haben, beachten Sie bitte, dass jeder Mandant seine eigene E-Mail-Vorlage hat. Sofern Sie die App Mandanten installiert haben, befindet sich oben rechts ein Dropdown-Menü für die Mandantenauswahl.
1. Betreff
Damit die E-Mail-Vorlage für den Mail-Versand aktiv ist, müssen Sie einen Betreff eintragen.
2. Inhalt
Sie haben verschiedene optionale Variablen welche im unteren Teil der Maske erläutert werden, diese können Sie nutzen um unterschiedliche Daten in der E-Mail ausgeben zu lassen.
3. Sprache E-Mail-Vorlagen
Über die Sprachauswahl können Sie Betreff und Inhalt für weitere Sprachen einpflegen. Klicken Sie hierzu auf das Flaggen-Symbol und nutzen dann das Eingabefeld unter der gewünschten Sprache. Im Anschluss scrollen Sie nach unten und speichern die Änderungen.
Hauptbereiche Einstellungen > Kategorien
1. Titel Kategorie
Eintragen des Titels der jeweiligen Kategorie.
2. Pflichtfelder im Kunden
Geben Sie mit kommagetrennt die Feld-IDs der Datenfelder aus der App Kunden an. Diese sind anschließend Pflichtfelder und blinken rechts in der Shortinfo, wenn diese bei einem aktuellen Angebot (Angebote der letzten 7 Tage) nicht befüllt sind. Kompatible Feldtypen: Kurztextfelder und Dropdowns. Mehr zur Datenfeldverwaltung hier ->
Kundendatenfelder verwalten
3. Kontrolleur Datenfelder
Weisen Sie die Datenfelder zum Kontrollieren bestimmten Benutzern zu. Sobald ein Wert eingetragen wurde, blinkt das Datenfeld beim entsprechenden Benutzer in der Shortinfo auf.
Ein Tutorial hierzu finden Sie hier:
Kontrolle von Angeboten über Kunden-Datenfelder Siehe auch folgende Tutorials:
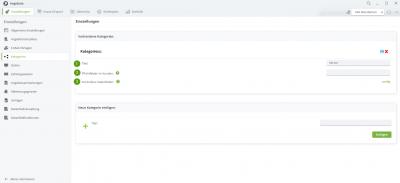
Bild zu Kategorien
Hauptbereiche Einstellungen > Stufen
1. Titel Stufe
Hier können Sie Ihre Angebotsstufen definieren. Je nach dem, in welche Phasen Sie Ihre Angebote kategorisieren möchten.
Die Stufen werden dann im Reiter "Stufenplan" dargestellt.
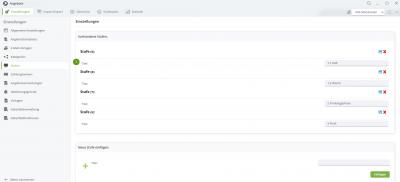
Bild zu Stufen
Hauptbereiche Einstellungen > Zahlungsweisen
1. Anmerkung auf dem Angebot Zahlungsweisen
Tragen Sie Anmerkungen zu verschiedenen Zahlungsweisen ein, die auf den Angebots-PDFs angezeigt wird. Es stehen Ihnen Variablen zur Ausgabe verschiedener Daten bereit, die im unteren Teil der Maske aufgelistet und erklärt werden. Achtung: Damit die Anmerkung auf den Angebots-PDFs ausgegeben werden kann, müssen die entsprechenden Variablen hierzu im gewünschten Angebotstemplate enthalten sein.
Mehr Informationen dazu finden Sie hier:
Anmerkungen zu Zahlungsweisen
2. Sprache Zahlungsweisen
Über die Sprachwahl können Sie für die Anmerkung auf dem Angebot je Sprache eigene Inhalte einfügen.
Klicken Sie dafür auf das Flaggensymbol der gewünschten Anmerkung und ergänzen Sie den Text in der gewünschten Sprache.
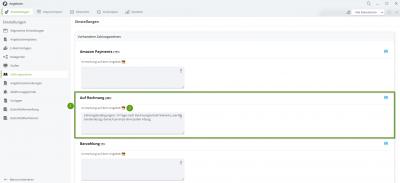
Bild zu Zahlungsweisen
Hauptbereiche Einstellungen -> Angebotsanmerkungen
Definieren Sie verschiedene Anmerkungen für Ihre Angebote, diese können später im Angebot ausgewählt werden.
1. Vorhandene Angebotsanmerkungen
Bearbeiten Sie hier die bereits vorhandenen Angebotsanmerkungen. Es können Titel, Inhalt der Anmerkung sowohl Sprachen bearbeitet werden.
2. Neue Anmerkung anlegen:
Einpflegen einer Anmerkung, die Sie auf dem Angebotstemplate ausgeben lassen möchten.
Achtung: Damit die gewählte Anmerkung im Template angezeigt werden kann, muss die entsprechende Variable vorhanden sein.
Sehen hierzu folgendes Tutorial: Angebotsanmerkungen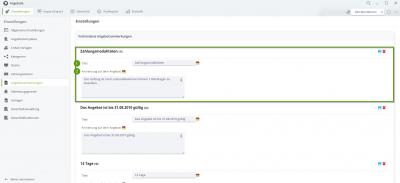
Screenshot Angebotsanmerkungen
Hauptbereiche Einstellungen -> Ablehnungsgründe
Hier gibt es folgende Optionen:
1. Grund
Definieren sie hier die Ablehnungsgründe ihrer Angebote. Nachdem Sie den Status eines Angebots auf "abgelehnt" stellen, können Sie die hier angelegten Ablehnungsgründe auswählen.
Siehe auch folgendes Tutorial: Verwaltung und Nutzung der Ablehnungsgründe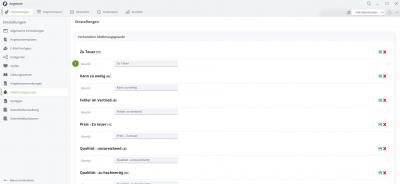
Screenshot Ablehnungsgründe
Hauptbereiche Einstellungen -> Vorlagen
Ein Angebotsvorlage kann beispielsweise für ein Aktionsangebot genutzt werden. Titel und Produkte sind bereits vergeben und müssen nicht für jeden Angebots erneut erfasst werden.
1. Titel Vorlagen
Tragen Sie den Titel der Vorlage ein, über diesen können Sie die gewünschte Vorlage dann im jeweiligen Angebot auswählen.
2. Enthaltene Produkte
Fügen Sie bestimmte Produkte in die Vorlage ein, welche dann nach der Auswahl der entsprechenden Vorlage in das Angebot eingefügt werden.
Siehe auch folgendes Tutorial: Angebotsvorlagen erstellen und in Angebote einfügen
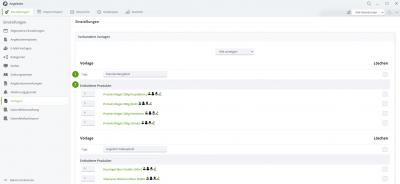
Screenshot Vorlagen
Hauptbereiche Einstellungen -> Datenfeldverwaltung
Anlage von speziellen Datenfeldern für die Angebote. Sie können diese später im Angebot unter "Weitere Daten/Details" befüllen.
Achtung: Um diese Funktion nutzen zu können, müssen Sie die Datenfelder in den Einstellungen der App Angebote aktivieren.
1. Daten bearbeiten
Wenn Sie Datenfelder/Feldgruppen angelegt haben, können Sie einige Daten nachträglich einpflegen bzw. bearbeiten. Je nachdem welchen Feldtyp Sie beim Anlegen gewählt haben, stehen Ihnen hier unterschiedliche Einstellungen zur Verfügung.
2. Neues Datenfeld anlegen
2.1 Grundeinstellungen
- Titel
Hinterlegen des Titels vom Datenfeld, dieser kann später in den Felddaten ggf. bearbeitet werden.
- Prio
Die Priorität dient der Sortierung der angelegten Datenfelder.
2.2 Feldeinstellungen
Achtung: Die Feldeinstellungen können nach dem Anlegen nicht mehr geändert werden.
- Feldtyp (nicht mehr änderbar)
Eintragen des Feldtyps vom jeweiligen Datenfeld.
- Feldgruppe
Wählen Sie eine bestimmte Feldgruppe, zuvor müssen die gewünschten Feldgruppen unterhalb angelegt werden.
3. Neue Feldgruppe anlegen
Legen Sie einen Titel, die Priorität und die Spalte, in der die Feldgruppe angezeigt werden soll, fest.
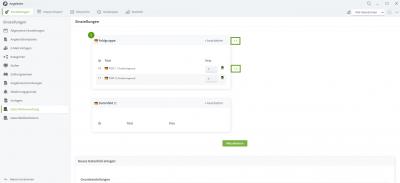
1. Daten Bearbeiten
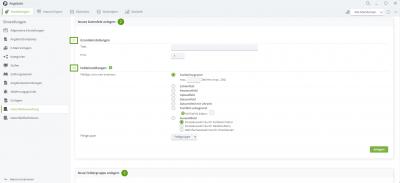
2. Neues Datenfeld anlegen | 3. Neue Feldgruppe anlegen




