Einrichtungstutorial: App Kaufland.de Connector
Listen Sie über diesem Connector Ihre Produkte inkl. Lagerwerte bei Kaufland.de. Die Bestellungen werden automatisch abgeholt und Ihre Produkte sowie Angebote per Liste an Kaufland.de übertragen. Zudem findet eine automatische Übermittlung der Versandinformationen an Kaufland.de statt. In diesem Einrichtungstutorial wird auf die verschiedenen Einstellmöglichkeiten sowie Schnittstellen-Einrichtung eingegangen. Öffnen Sie dazu die App Kaufland.de Connector im Reiter "Marktplatz".
Allgemeine Einstellungen
Nehmen Sie hier die allgemeinen Einstellungen vor.
Alle Optionen mit der hochgestellten 1 in der App sind auch je angelegtem Shop und Vertriebskanal individuell einstellbar, in den allgemeinen Einstellungen sind es die globalen Optionen für alle angelegten Shops und verfügbaren Vertriebskanäle. Quasi shop- und vertriebskanalübergreifend.
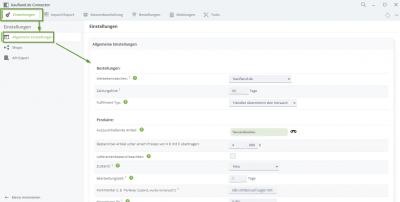
Allgemeine Einstellungen
Bestellungen
Werbekennzeichen:Hier können Sie wählen, welches Werbekennzeichen alle Bestellungen von Kaufland.de bekommen sollen.
Mehr zur Verwaltung von Werbekennzeichen hier ->
Werbekennzeichen verwalten und auswertenZahlungsfrist:Tragen Sie die standardmäßige Zahlungsfrist für Bestellungen auf Kaufland.de ein.
Produkte
Auszuschließende Artikel:Geben Sie hier kommagetrennt die IDs der Produkte ein, die nicht an Kaufland.de übergeben werden sollen. Macht bspw. auch Sinn bei
Systemartikeln wie das Versandkosten-Produkt.
Mehr zu Systemartikeln finden Sie hier ->
Versandkosten- / Gebührenprodukte (sog. Systemartikel) hinterlegenBestand bei Artikel unter einem Preis von X € mit 0 übertragen:Bei jedem Artikel, welches preislich niedriger ist als der hier hinterlegte Preis, wird der Bestand mit 0 übertragen.
Lieferantenbestand beachten:Bei aktivierter Option wird beim Übertragen des Bestands die Summe der Lieferantenbestände zur aktuellen Lagermenge addiert.
Mehr dazu hier ->
Lieferantenbestände einpflegen und verwaltenZustand:Wählen Sie im Dropdown-Menü aus, wie der Zustand der Produkte
global sein soll. Wenn Sie bei einem bestimmten Produkt in den Produktdetails links auf Kaufland.de Connector klicken, können Sie den Zustand
des gewählten Produktes ändern.
Bearbeitungszeit:Tragen Sie hier die Anzahl der Tage ein, die benötigt wird, um eine Bestellung versandfertig zu machen. Die Transportzeit kann im Sellerportal von Kaufland.de in den Versandgruppen eingestellt werden.
Kommentar:Geben Sie hier einen gewünschten Kommentar zum Zustand ein, der global bei allen Produkte angezeigt werden soll. Wenn Sie bei einem bestimmten Produkt in den Produktdetails links auf Kaufland.de Connector klicken, können Sie den Kommentar
des gewählten Produktes ändern.
Warenlager-ID:Geben Sie die Warenlager-ID ein, die in Ihrem Sellerportal hinterlegt wurde.
Achtung: Bei Fehleintragung kann es zu Probleme mit Ihren Verkaufsartikeln kommen.
Kaufland.de-Versandgruppen-ID:Tragen Sie hier die ID der im Sellerportal erstelle Versandgruppe ein. Diese ID kann hier global eingetragen werden oder im Produkt selbst, wenn Sie in die Produktdetailansicht gehen und links auf die App-Verknüpfung "Kaufland.de Connector" klicken.
Verschiedenes
Debug-Logfile aktivieren:
Diese Option können Sie unbeachtet lassen, da sie nur für einen Entwickler relevant ist.
Carrier Code Zuordnung
In diesem Teilbereich werden Ihre im tricoma System hinterlegten Lieferarten aufgelistet. Ordnen Sie den gewünschten Carrier Code Ihren Lieferarten zu, damit je nach Wahl der Lieferart der korrekte Carrier Code an Kaufland.de übermittelt wird. Die im Dropdown-Menü aufgelisteten Carrier Codes sind Vorgabe von Kaufland.de.
Reklamationsgrund Zuordnung
In diesem Bereich können Sie die im tricoma System angelegten Reklamationsgründe, welche über die Dropdown-Menü wählbar sind, den Reklamationen bei Kaufland.de zuordnen.
Die Reklamationsgründe verwalten Sie in der App Reklamationen -> Einstellungen -> Reklamationsgründe. Diese App ist Teil des tricoma Grundsystems und ist bei Ihnen standardmäßig installiert.
Shops
In diesem Bereich verwalten Sie Ihre Schnittstellen zu Kauflande.de, auch Shops genannt. Im oberen Bereich werden die angelegten Shops angezeigt. Ganz unten können Sie einen neuen Shop anlegen.
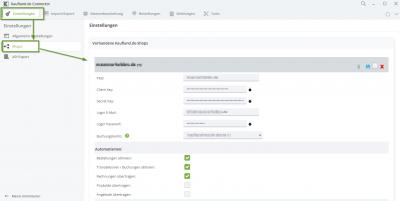
Vorhandene Shops
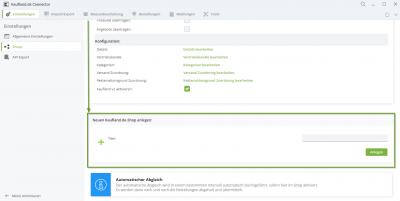
Neuen Shop anlegen
Shop-Daten
Geben Sie die folgenden Shop-Daten in die dafür vorgesehenen Textfelder ein:
- Titel: Geben Sie hier einen beliebigen Shop-Namen ein.
- Client Key: Den Client Key erhalt Sie im Sellerportal von Kaufland.de.
- Secret Key: Den Secret Key erhalt Sie im Sellerportal von Kaufland.de.
- Login E-Mail: Geben Sie hier die E-Mail Adresse ein, mit der Sie sich ins Sellerportal einloggen.
- Login Passwort: Geben Sie hier das Passwort ein, mit dem Sie sich ins Sellerportal einloggen. Verwenden Sie bitte keine Sonderzeichen oder Umlaute.
Im Dropdown-Menü "Buchungskonto" wählen das Bankkonto, auf dem die Transaktionen von Kaufland.de-Bestellungen abgelegt werden sollen.
Die Bankkonten verwalten Sie in der App Bankkontenablgeich. Mehr dazu hier ->
tricoma-Bankkonto anlegenDie App Bankkontenabgleich ist Teil des tricoma Grundsystem und ist bei Ihnen standardmäßig installiert.
Automatismen
Die Automatismen erfolgen in einem bestimmten Cronjob-Intervall. Mehr dazu finden Sie hier ->
Ablauffolge und Intervalle der CronjobsHinweis: Ihr tricoma System muss bereits live sein. Wenn nicht, bleiben die Automatismen deaktiviert, unabhängig von den folgenden Einstellungen und Cronjob-Einstellungen.
Bestellungen abholen:Bei aktivierter Option werden Bestellungen regelmäßig abgeholt und in der App Bestellungen hinterlegt. Alternativ können Sie die Bestellungen manuell abholen im Reiter
Tools -> Bestellungen abholen.Transaktionen / Buchungen abholen:Bei aktivierter Option werden regelmäßig Transaktionen/Buchungen, die bereits über Kaufland.de gelaufen sind, in der App Bankkontenabgleich im zugewiesenen Buchungskonto hinterlegt.
Rechnungen übertragen:Wenn Sie möchten, dass regelmäßig die in tricoma hinterlegten Rechnungen an Kaufland.de übertragen werden sollen, dann aktivieren Sie diese Option.
Produkte übertragen:Kaufland.de holt im regelmäßigen Abstand über den API-Export die Produkte ab, daher ist diese Option für die Produktübertragung unrelevant. Die Aktivierung dieser Option sorgt dafür, dass Änderungen im API-Export automatisch aktualisiert werden, sodass nach einer Änderung die regelmäßige Abholung über den API-Export trotzdem noch funktioniert.
Angebote übertragen:Siehe Erklärung von "Produkte übertragen", nur mit dem Unterschied, dass es sich auf Angebote bezieht.
Konfiguration
Details bearbeiten
In den Detaileinstellungen können Sie die gleichen Optionen pro Vertriebskanal konfigurieren, die auch in den allgemeinen Einstellungen konfiguriert werden können. Diese Optionen pro Verkaufskanal werden den Optionen in den allgemeinen Einstellungen vorgezogen. Für nähere Details dieser Optionen siehe oben. Denn im folgenden werden die Optionen erklärt, die nicht in den allgemeinen Einstellungen vorhanden sind.
Bestellungen
Lieferart:
Hier werden die angelegten Lieferarten aufgelistet. Wählen Sie aus, welche Lieferart für die importierten Kaufland.de-Bestellungen eingestellt werden sollen.
Mehr dazu hier -> Anlegen und Verwalten von Versandarten / Lieferarten
Zahlungsweise:
Hier werden die angelegten Zahlungsweisen aufgelistet. Wählen Sie aus, welche Zahlungsweise für die importierten Kaufland.de-Bestellungen eingestellt werden sollen.
Mehr dazu hier -> Zahlungsweisen und Skonto in der App Rechnungen
Kundengruppe:
Hier werden die angelegten Kundengruppen aufgelistet. Wählen Sie aus, in welcher Kundengruppe Ihre Kaufland.de-Kunden zugewiesen werden sollen. Es empfiehlt sich, für Kaufland.de-Kunden eine eigene Kundengruppe anzulegen.
Mehr dazu hier -> Kundengruppen verwalten
Versandkosten:
Hinterlegen Sie hier die Produkt-ID Ihres Versandkostenproduktes.
Keine Rechnung beim Bestellimport anlegen:
Standardmäßig wird beim Importieren der Kaufland.de-Bestellungen eine Rechnung angelegt. Wenn Sie dies nicht wünschen, aktivieren Sie diese Option.
Produkt-Matching beim Bestellimport anhand der Offer-ID:
Kommt eine EAN mehrfach bei unterschiedlichen Produkten vor, kann das Abholen der Bestellpositionen anhand der Offer-ID durch Aktivierung dieser Option erfolgen. Der Abgleich per Offer-ID ist nur möglich, wenn das Produktangebot, das Sie im Sellerportal angelegt haben, anschließend auch im tricoma System angelegt wurde.
Tickets
Autoresponder:
Hier können Sie eine Standardantwort hinterlegen, die zu Kaufland.de übertragen werden soll, wenn Reklamationen bzw. Tickets von Kaufland.de abgeholt werden.
Mehr zur Ticketzuordnung hier -> Plugin: Ticketzuordnung von E-Mail-Anfragen
Vertriebskanäle bearbeiten
In diesem Bereich können Sie die verfügbaren Vertriebskanäle deaktivieren, indem Sie die entsprechenden Haken setzen. Wenn Sie weitere Vertriebskanäle im Connector haben möchten, müssen diese erst im Sellerportal vorhanden sein und anschließend in den Tools -> Storefronts und Sprachen abholen abgeholt werden.
Kategorien bearbeiten
Nachdem Sie im Dropdown-Menü ein Vertriebskanal gewählt haben, können Sie die Kategorien auf Kaufland.de mit den in tricoma angelegten Produktkategorien matchen.
Mehr dazu hier -> Produktgrunddaten zu Kaufland.de übertragen
Kaufland v2 aktivieren:
Bei aktivierter Option wird der Prozess im Connector geändert, sodass er mit den Neuerungen der Schnittstellen bei Kaufland.de (Stand 09/2023) einwandfrei arbeiten kann.
Mehr dazu im folgenden Tutorial -> Kaufland v2: Neuerungen nach Schnittstellen-Änderung
API-Export
In diesem Bereich sind die Export-URLs der Produkt- und Angebotsdaten einsehbar. Auch können Sie jeweils über die Links "Export aufrufen" die Exporte herunterladen1. Je größer der Export, umso länger dauert die Generierung der zu herunterladenden Datei.
Im Feld "Export-Passwort" tragen Sie ein beliebiges Export-Passwort für die Abholung der Daten ein. Aus technischen Gründen sollten Sie auf das Et-Zeichen (&) verzichten!
Achtung:
Das Export-Passwort ist im Export-URL frei lesbar! Gehen Sie also mit den Export-URLs sorgsam um und geben Sie diese niemals öffentlich preis.
Hinweis:
Wenn Sie das Export-Passwort ändern, dann ändert sich automatisch auch die Export-URLs. Diese müssen dann im Sellerportal ersetzt werden, da sonst die automatische Abholung der Daten nicht mehr erfolgen kann.
1Beachten Sie bitte, dass die vorher heruntergeladene Datei im Pufferspeicher (Cache) liegt und womöglich Änderungen in der neu heruntergeladenen Datei nicht zu sehen sind. In diesem Fall können Sie die Daten auch im Reiter "Import/Export" exportieren bzw. herunterladen.
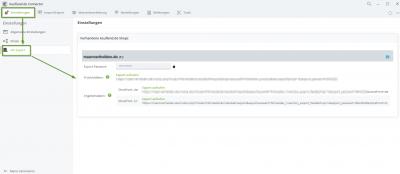
Export




